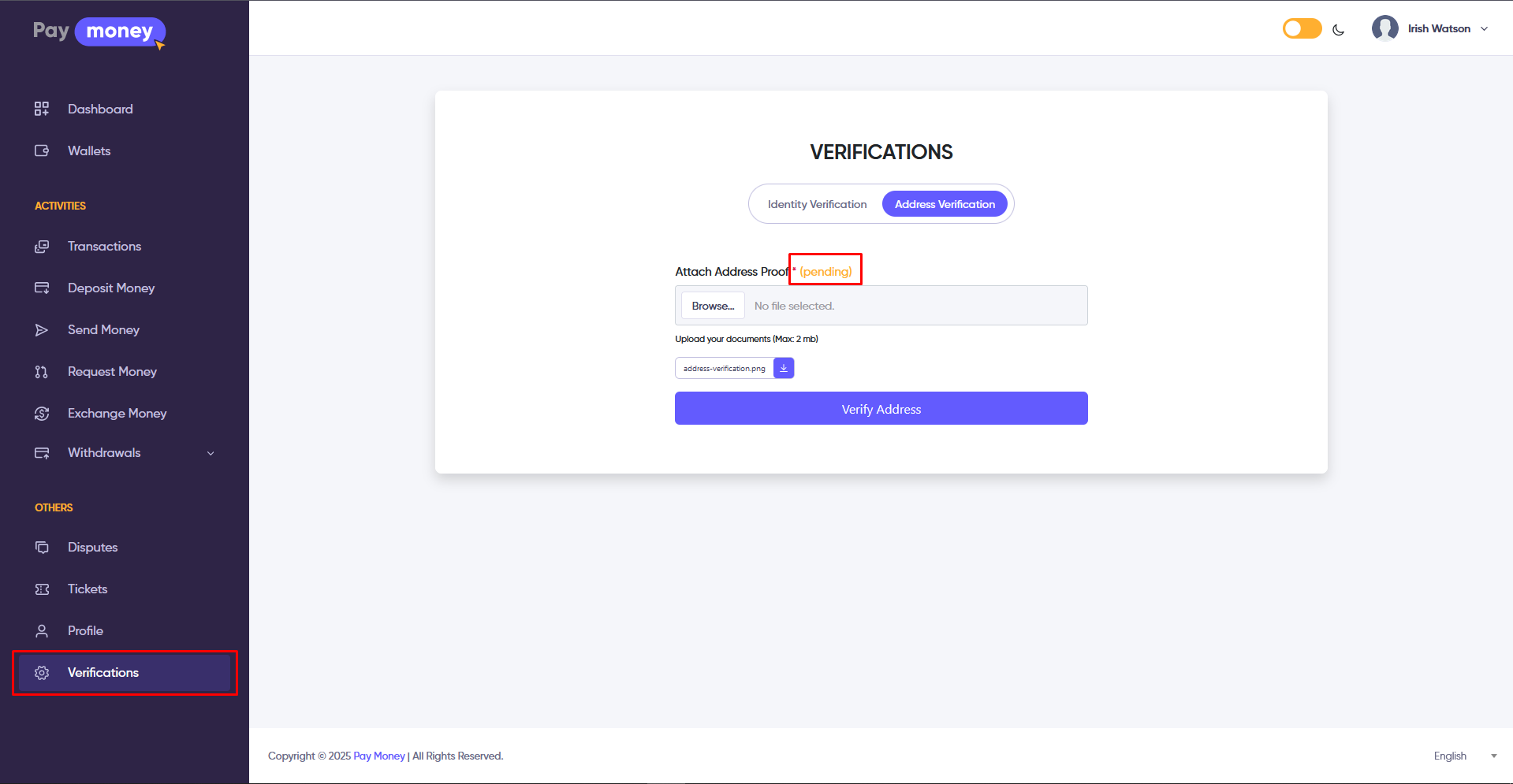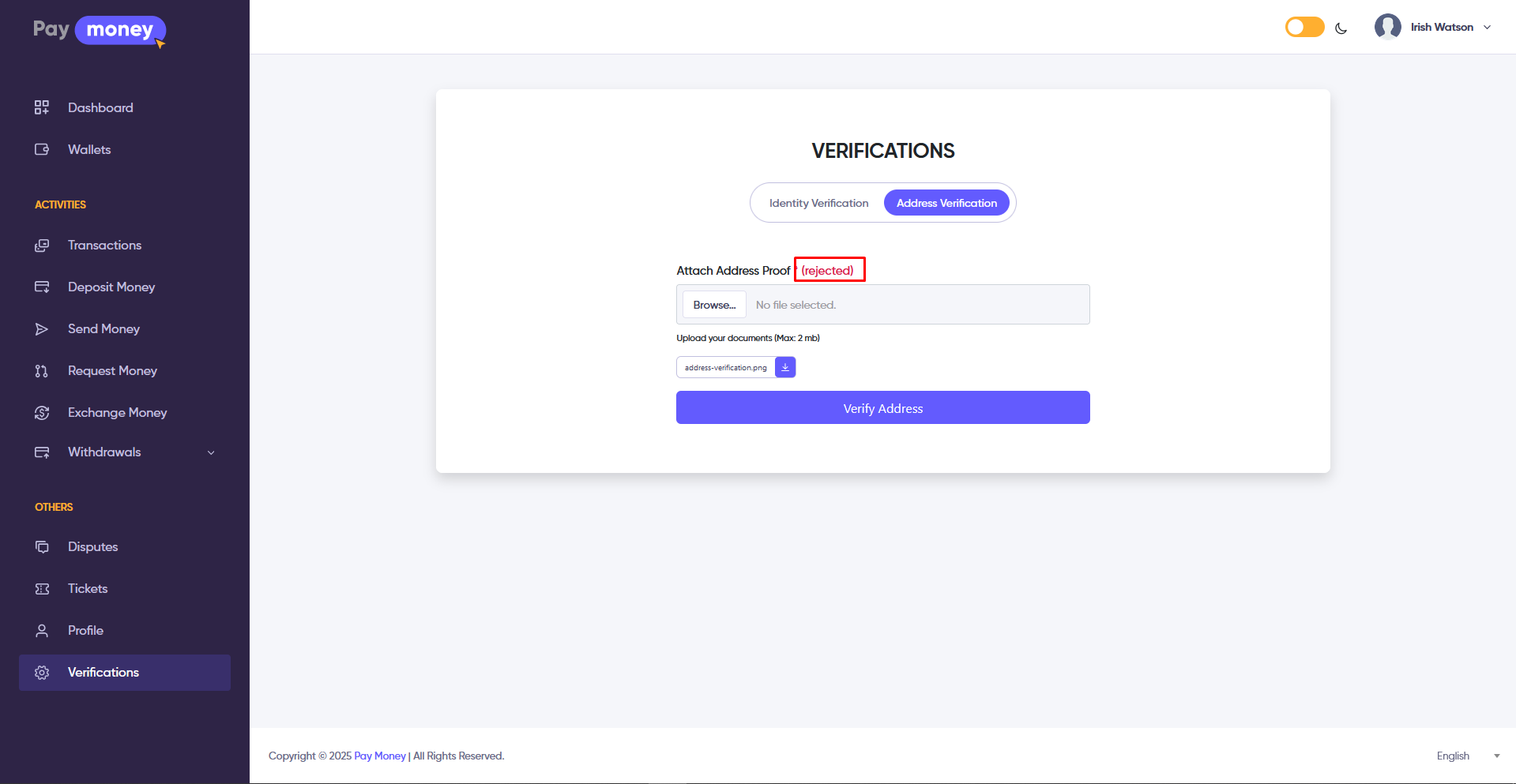KYC (Know Your Customer) Verification
Note: This feature only work from Pay Money v4.3.2 or greater than v4.3.2
KYC verification is an essential feature of the PayMoney Web Application, included as part of the PayMoney bundle. This documentation outlines all KYC verification-related features available to both admins and users
Admin Panel
General Setting: Admin can change the KYC verification setting by going to Verifications > Settings
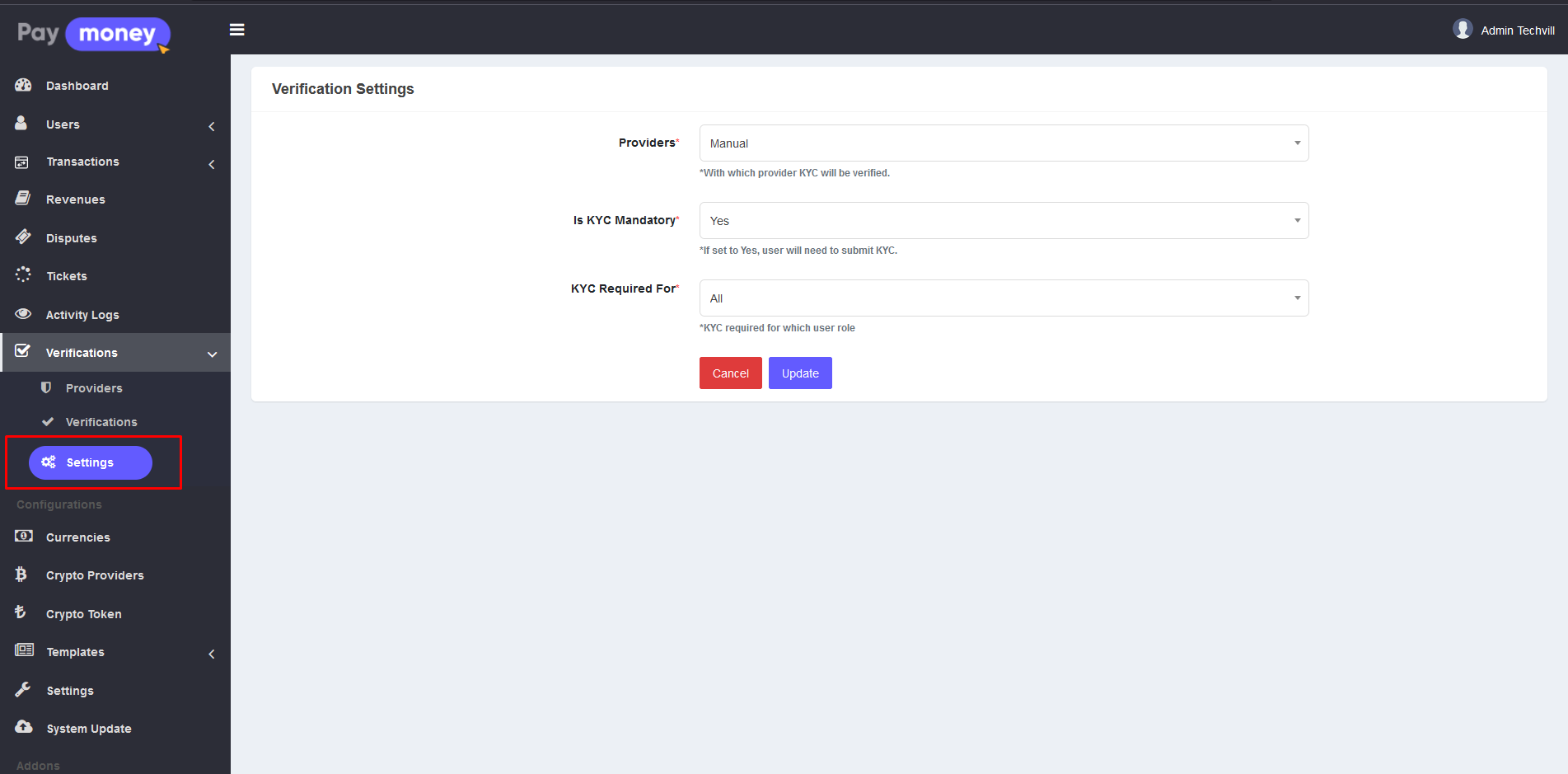
-
Providers: This field specifies the active provider for the verification process. By default, manual verification will be enabled. Additionally, the system supports custom on-demand KYC verification modules, such as Veriff and AmlBot. If the admin installs these modules in the PayMoney system, they will appear in the provider's list, allowing the admin to select their preferred provider for KYC verification.
-
Is KYC Mandatory: If KYC verification is enabled, users must complete and have their KYC verification approved to perform any transactions or system operations. Users without verified KYC will be restricted from conducting any transactions within the system.
-
KYC Required For: This field specifies which types of system users are required to complete KYC verification. Currently, it offers three options: All, Default User, and Merchant Regular. If the admin adds a new user type, it will also appear as an option here. Selecting "All" means that all user types must verify their KYC to use the system, whereas selecting a specific user type will require only those users to complete KYC verification.
Verification Providers: Admin can view currently available providers from this feature. To view currently available providers admin needs to visit this menu Verifications > Providers
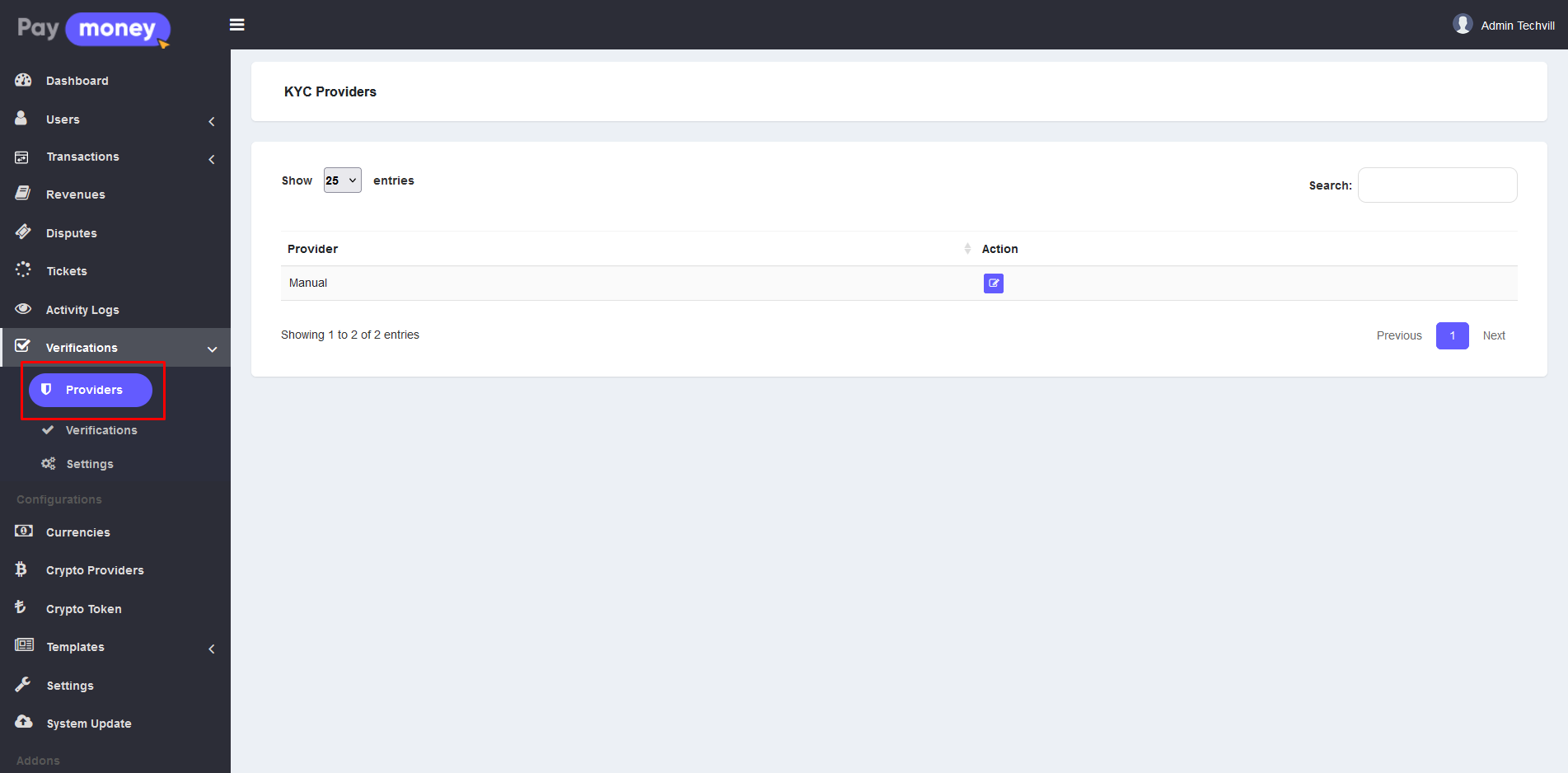
Admins can update the name of any provider by clicking the edit button, which redirects them to the update page. On this page, they can assign a desired name to each provider. Please note that each provider's name must be unique.
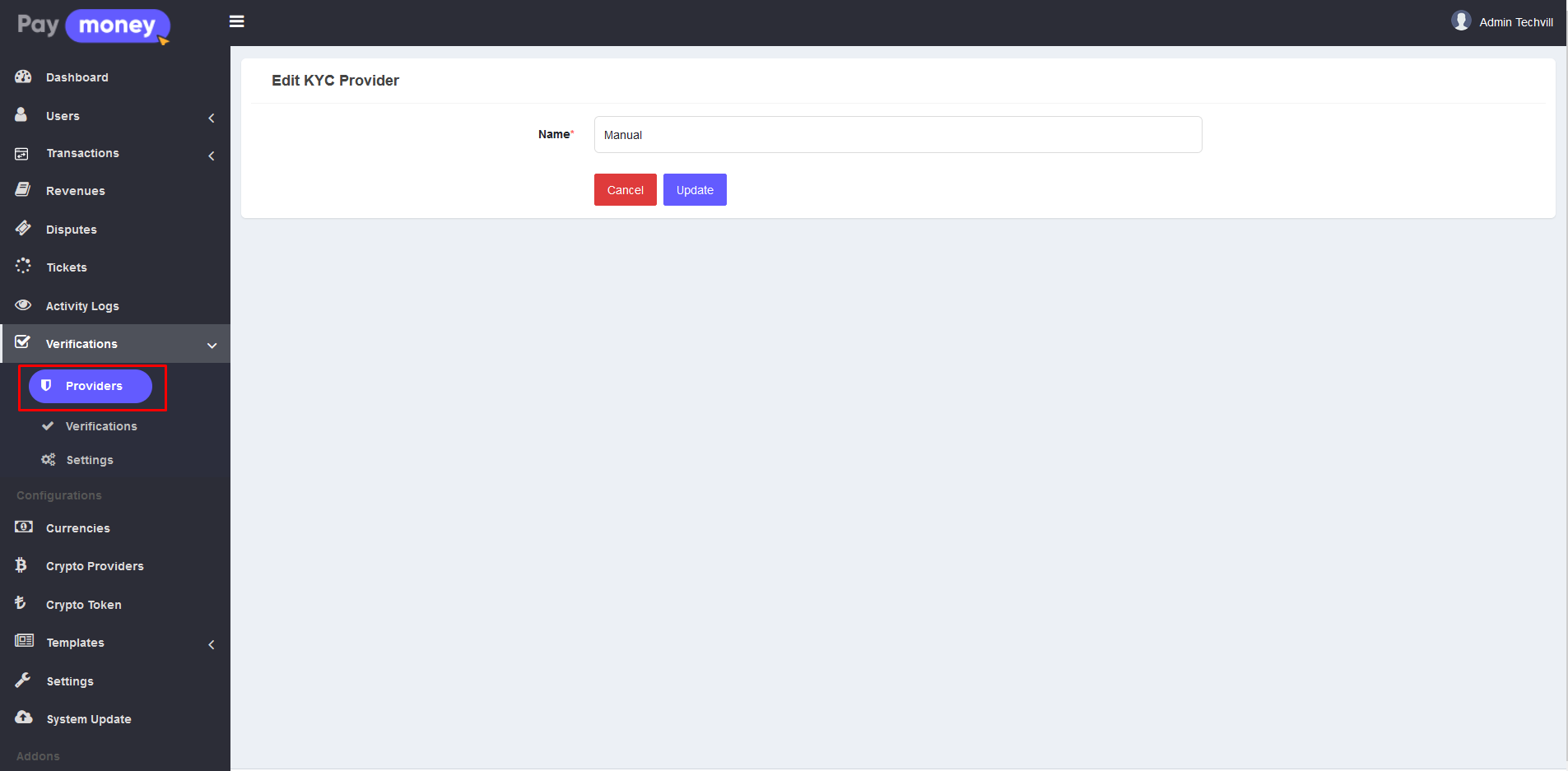
Verifications List: This list displays all verification records completed by users, regardless of their status. If the admin installs any additional on-demand verification providers, their verification records will also appear here.
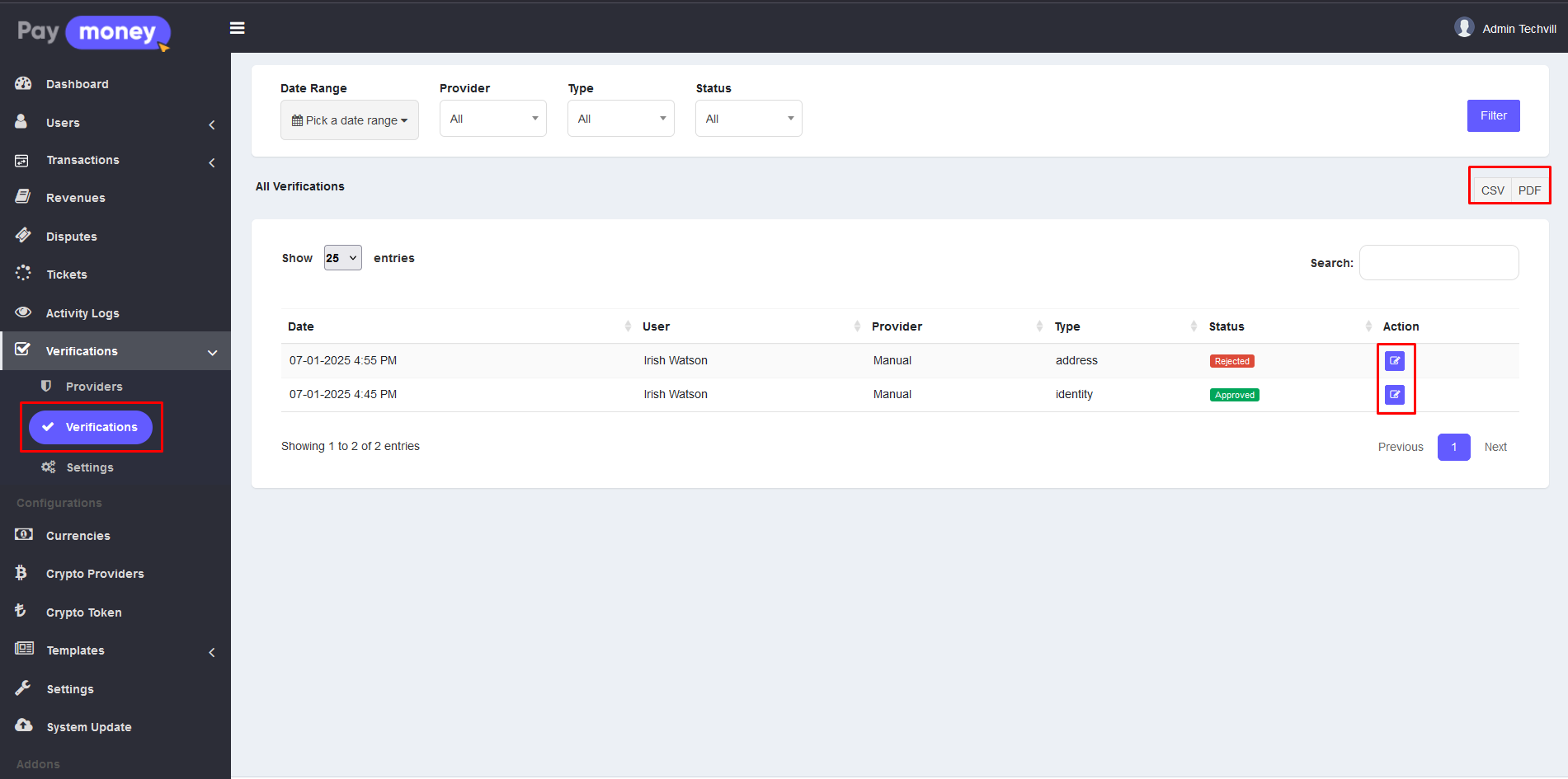
Admin can update the verification status from the verification edit feature. To update the verification status, please click on the edit button and the admin will be redirected to the verification edit page.
1. Identity Verification View:
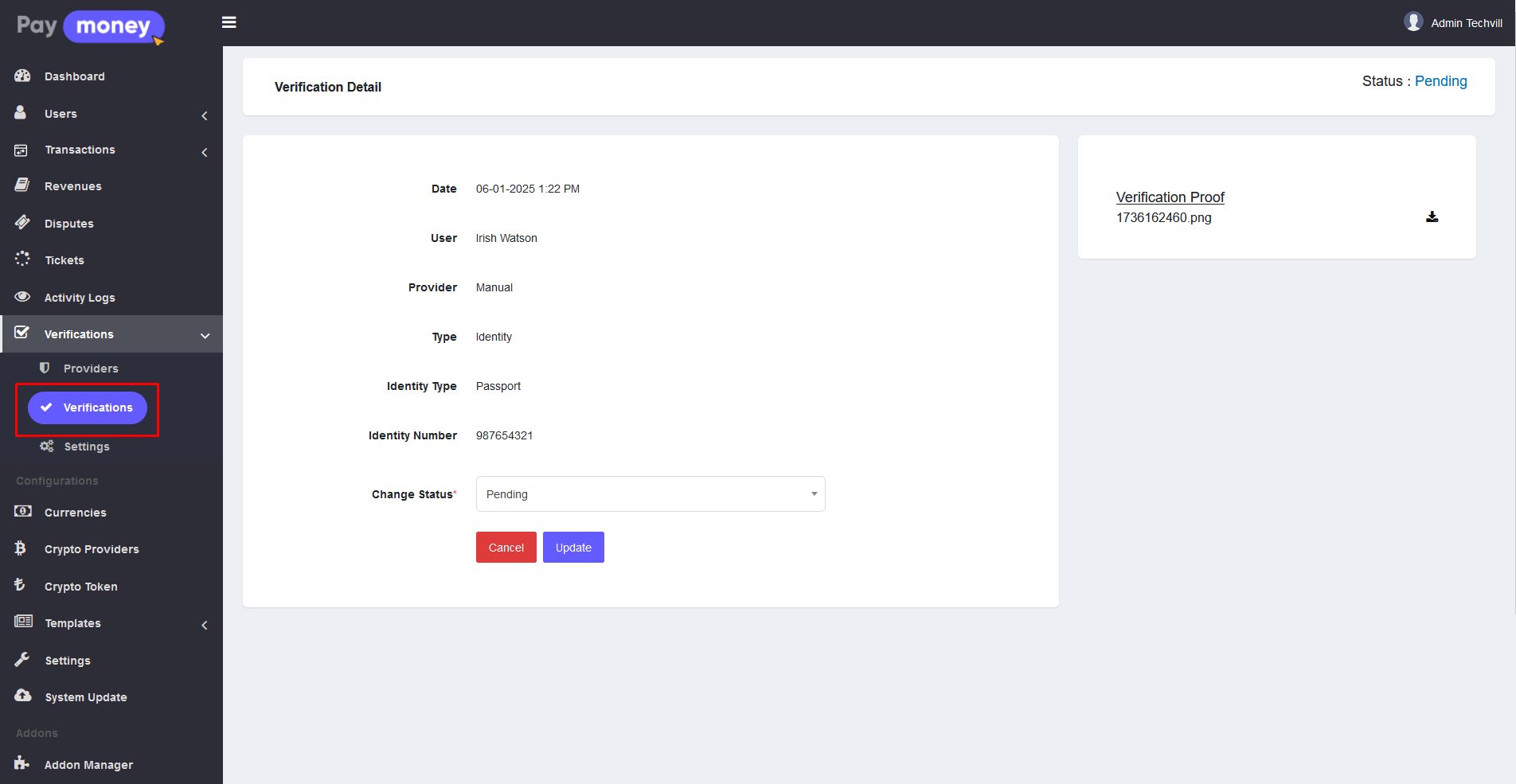
2. Address Verification View:
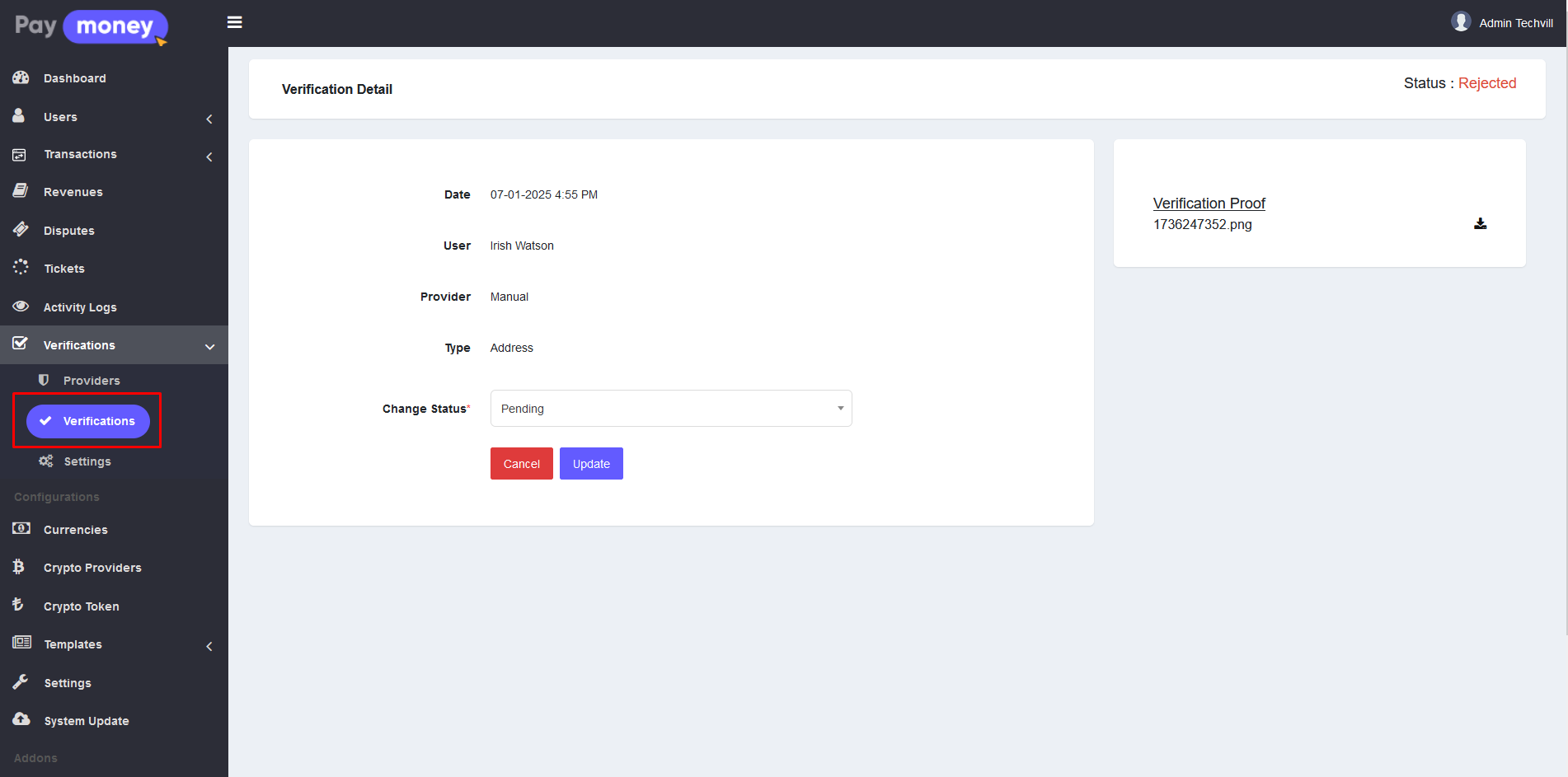
User Panel
Dashboard Notification: If KYC verification is required, the user will see a notification on their dashboard in the user panel, prompting them to complete KYC verification. The system includes both Identity and Address verification, and the user must verify both. If either verification is incomplete, the user will be restricted from performing any transactions, and the notification will remain visible on the dashboard.
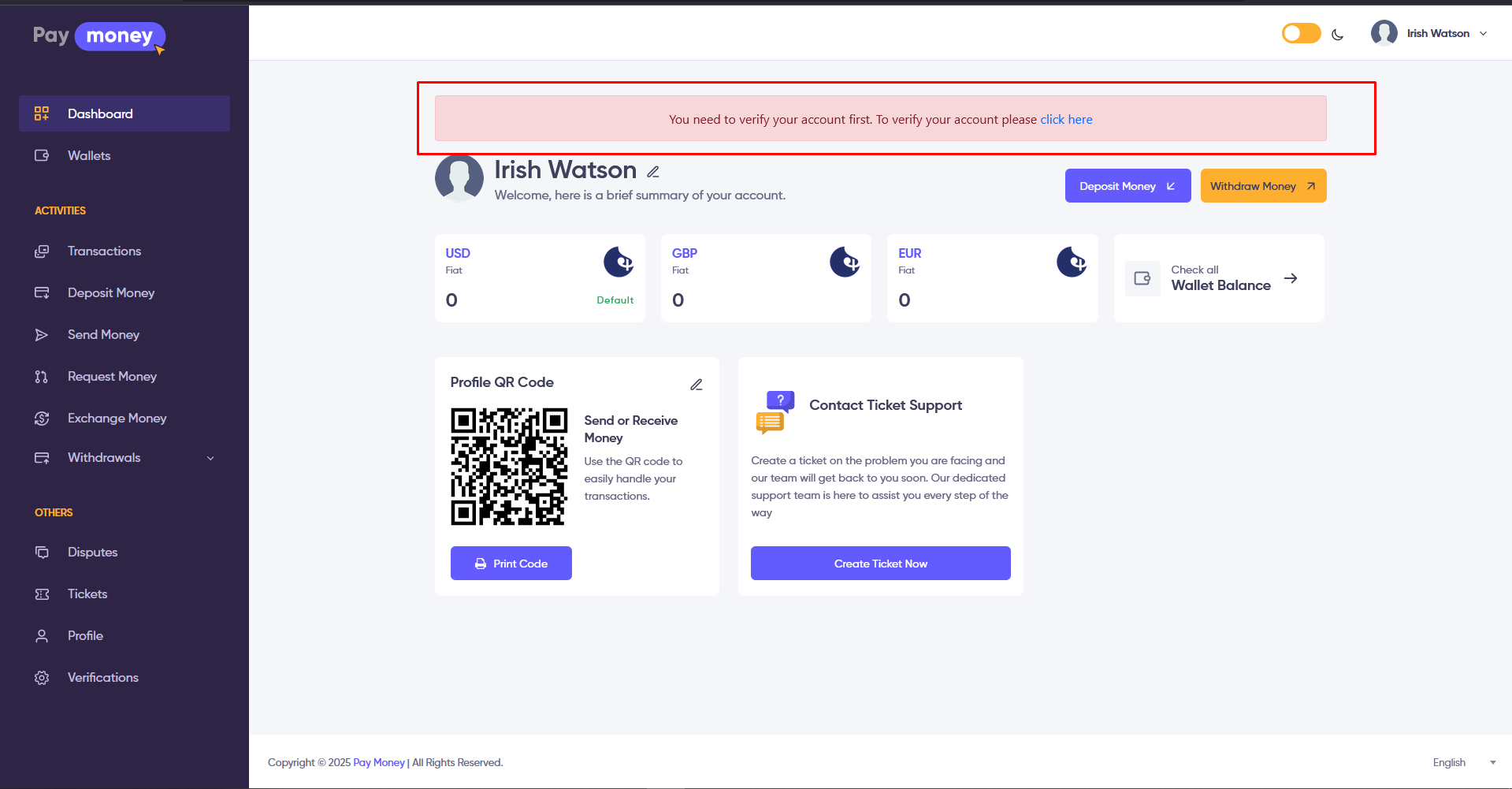
Identity Verification: To request identity verification, navigate to the Verification section. By default, you'll be in the Identity Verification tab.
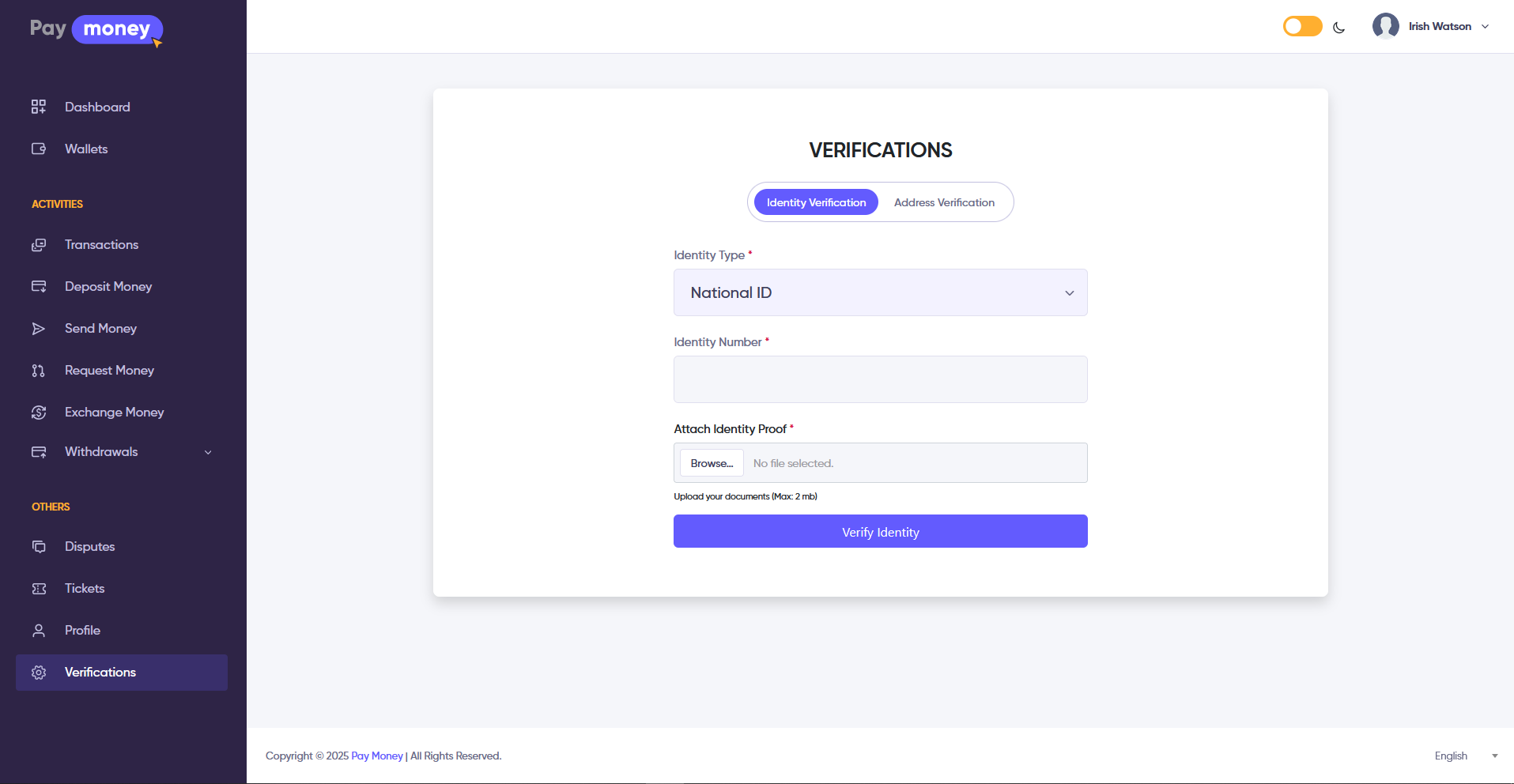
-
Identity Type: The user can choose the type of identity document they wish to use for identity verification. The available options are Driving License, National ID, and Passport.
-
Identity Number: The identification number associated with the submitted document.
-
Attach Identity Proof: The documentation required for identity verification.
Once the user submits the proof, the initial status will be set to "Pending". After the admin reviews the documentation, they will either approve or reject the identity verification. The updated status will be displayed next to the Identity Type label.
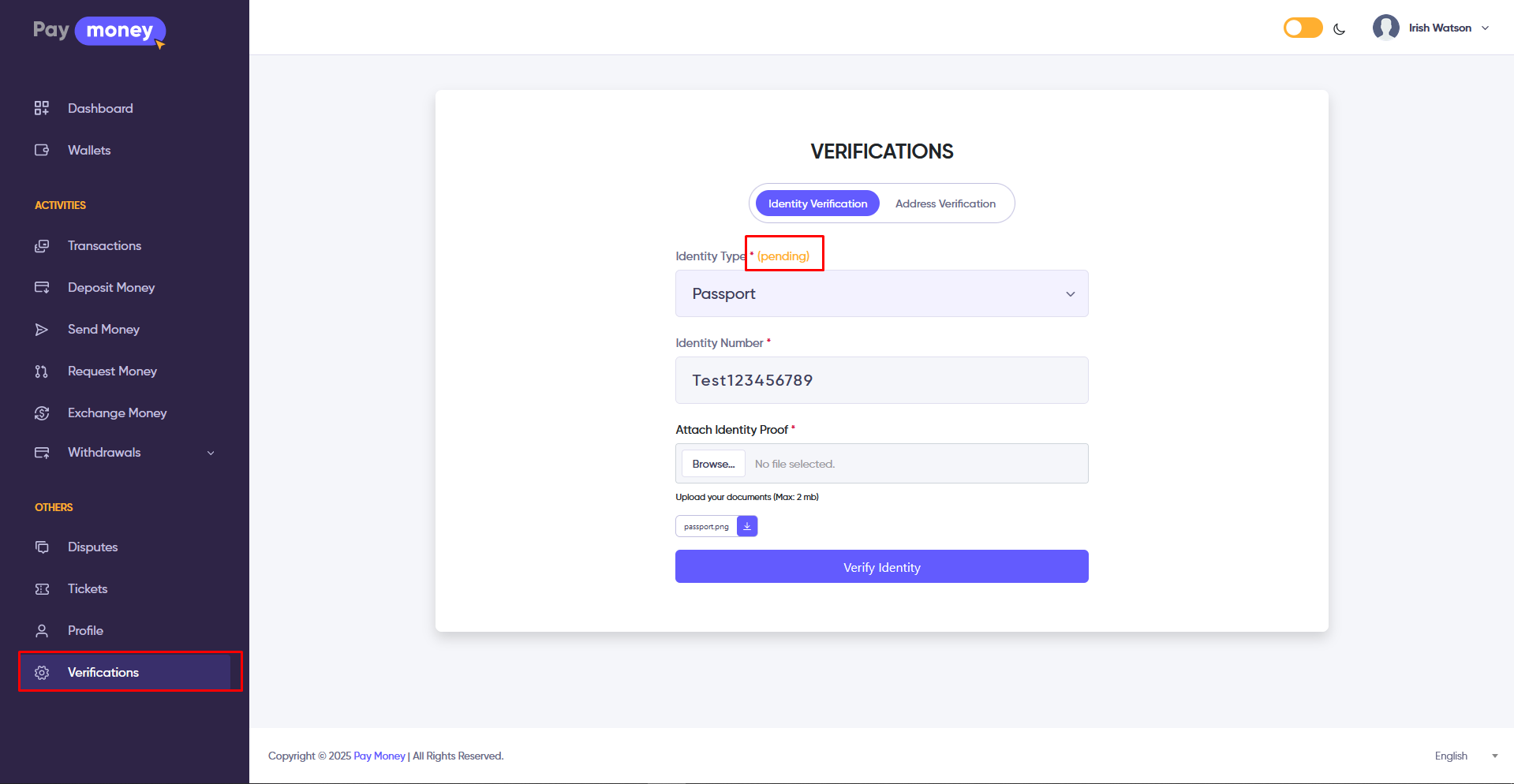
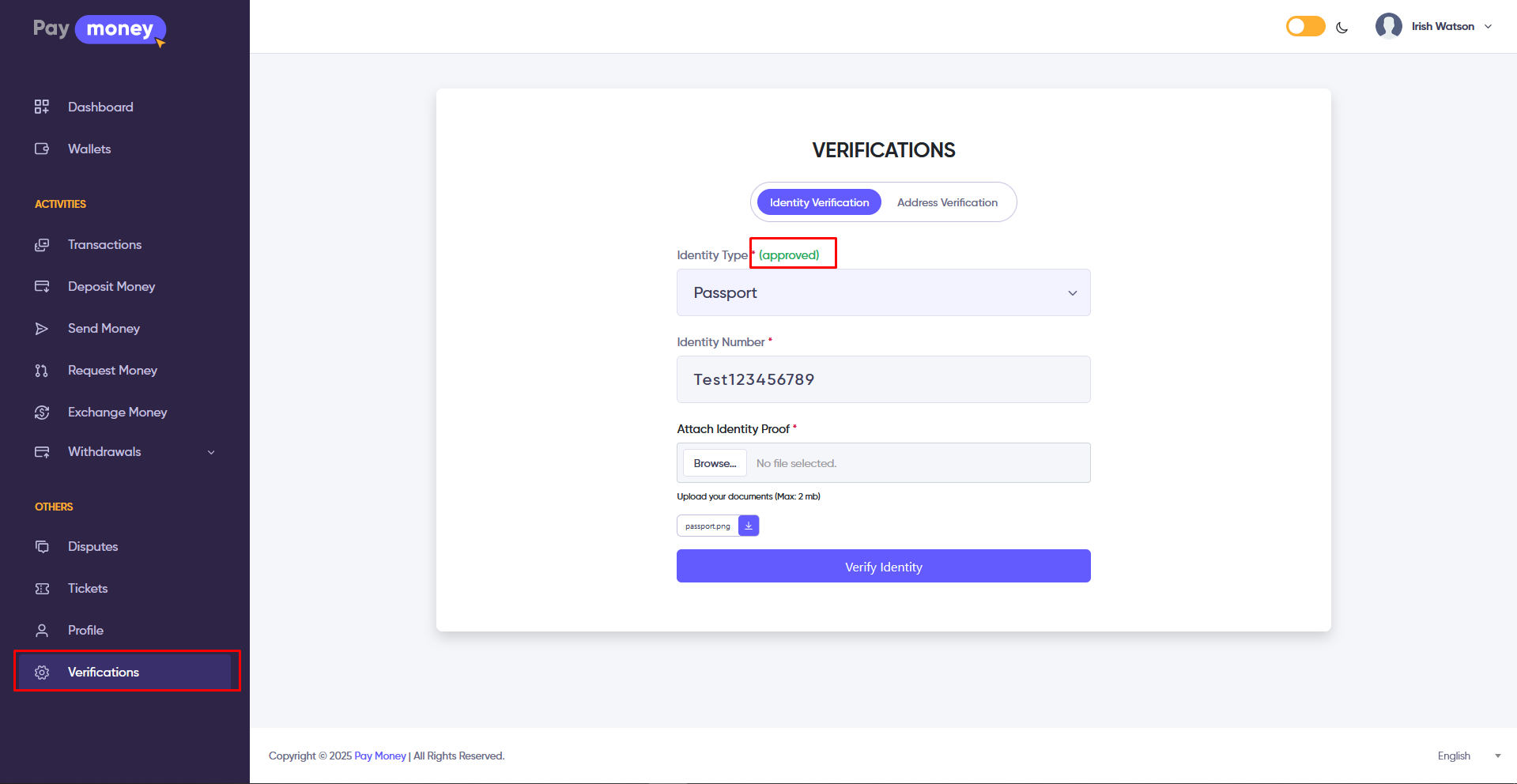
Address Verification: To request identity verification, navigate to the Verification section. By default, you'll be in the Identity Verification tab, click on the Address Verification tab.
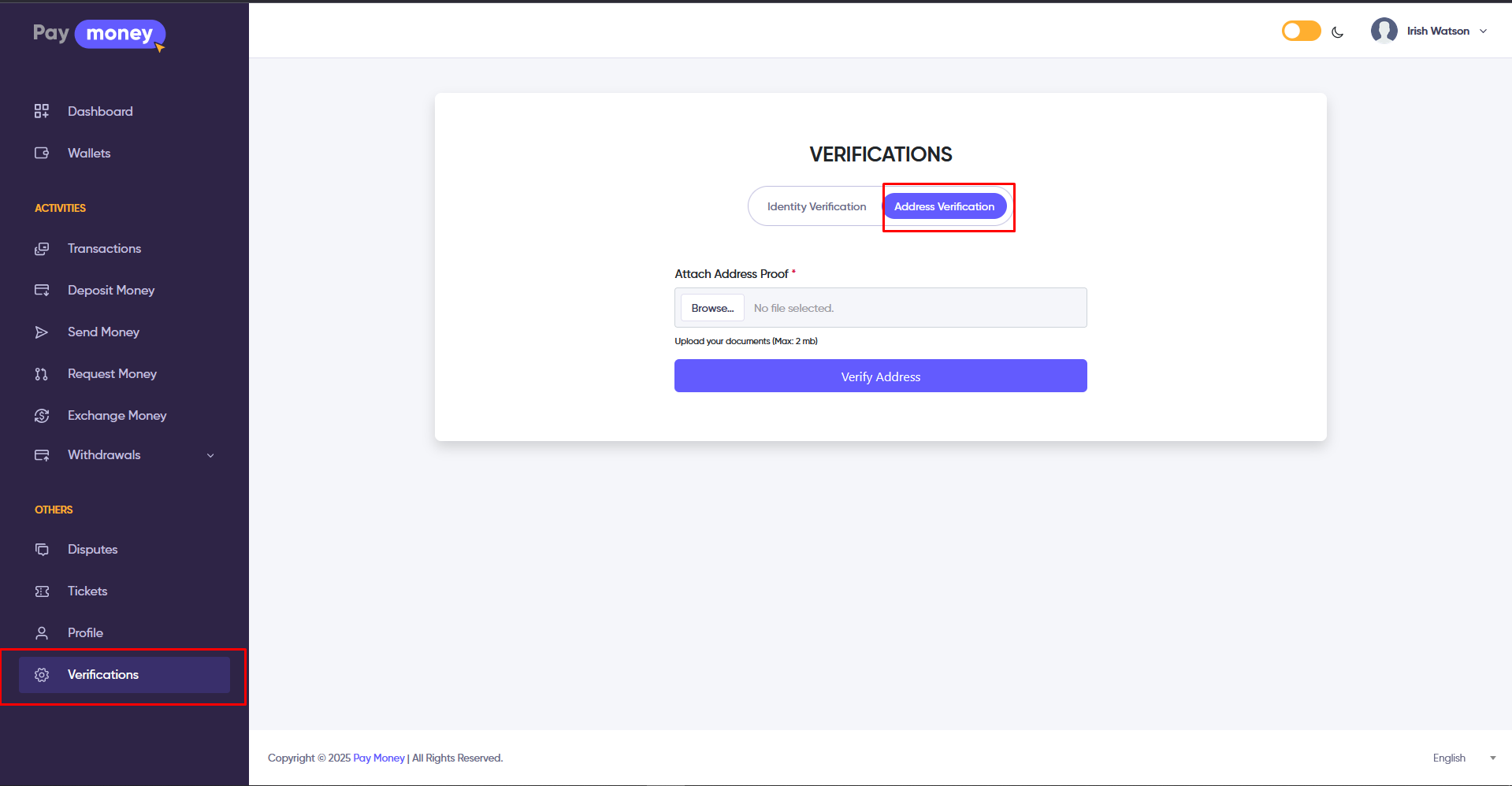
- Attach Address Proof: The documentation required for address verification.
Once the user submits the proof, the initial status will be set to "Pending". After the admin reviews the documentation, they will either approve or reject the address verification. The updated status will be displayed next to the Attach Address Proof label.