SMTP/Email Configuration
SMTP/Email Configuration
PayMoney offers two email sending protocol Send mail & SMTP. To get mail for deposit, transfer, request money etc.. need to configure mail settings.
To send mail, its you should not worry about this that much.Even you don't have to configure any thing just go to Settings->Email settings->select Send mail option, then click on submit button.
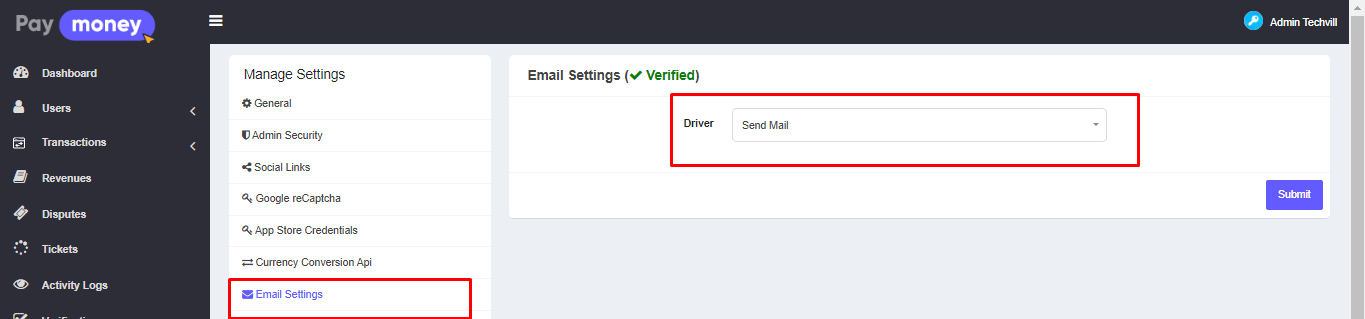
SMTP Configuration
To config SMTP you have to follow the following procedure. You will need to setup SMTP settings for your general email account that all emails from PayMoney will be sent. To setup SMTP Configuration to Settings ->Email Setup-> SMTP , put the necessary valid info for configuration.
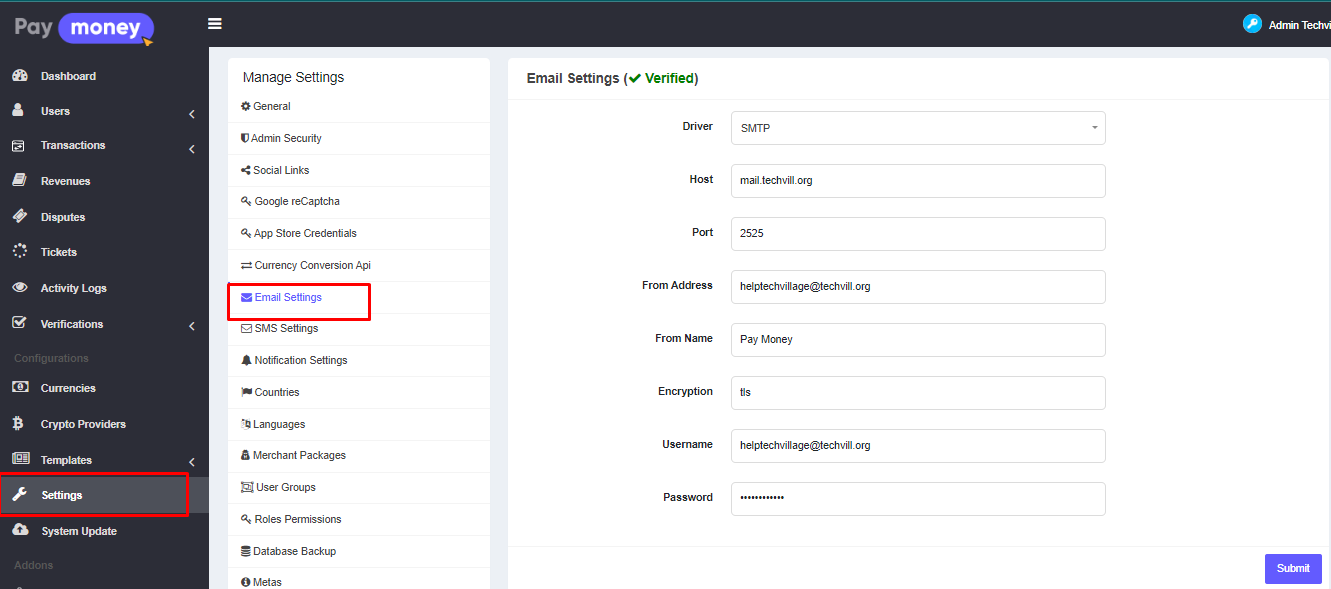
The below examples are general examples how to configure SMTP to send an email, keep in mind that the examples may be different then your actual server requirements, the best is to consult with your hosting provider to provide you the correct SMTP configuration.
SMTP server over port 25
- Encryption: None
- SMTP Host: yoursmtphost.com
- SMTP Port : 25
- SMTP Email: Your email
- SMTP Password: Your password
SMTP servers that require SSL connection
- Encryption: SSL
- SMTP Host: yoursmtphost.com
- SMTP Port : 465
- SMTP Email: Your email
- SMTP Password: Your password
For Gmail use the following configuration:
- Encryption: SSL
- SMTP Host: smtp.gmail.com
- SMTP Port : 465 / For TLS encryption use port 587
- SMTP Email: youremail@gmail.com
- SMTP Password: Your password
Its recommended to use the SMTP Email Protocol to get the best experience when sending emails from PayMoney.
If you are having problems setting up SMTP the best option is to contact your hosting provider and consult with them to give you the correct SMTP configuration or check any email logs stored on the server.
If you are using Gmail/G Suit you need to have enabled less secure apps in your account.
Common Issues:
Could not connect to SMTP host
- The mail server is blocking connections from the server. (contact/consult your hosting provider to unblock)>
- The server is blocking outgoing connections to the mail server.(contact/consult your hosting provider to unblock)
- The SMTP settings entered under Setup > Settings-> Email are not correct. Consult your server administrator/hosting provider that you have entered the correct SMTP config.
Common issues with Gmail or G Suite – Invalid username or password
Invalid username or password when use Gmail or G-Suite can be a common error if you haven’t turned Less Secure Apps to ON, however, it’s recommended first to check if your password is correct.
Connect Your Gmail
By connecting your personal or business email accounts to Direct Sidekick your customers and team members will receive their invoices and emails directly from your email account not a third-party email service!
Below are the instructions for connecting some of the popular email services. Feel free to if you have any questions and we will be happy to help!
For each of these options you will need to setup an “App Password” and I will show you how below.
Connect Your Gmail Account
-
Log into your Gmail account
-
Click on Security from the menu
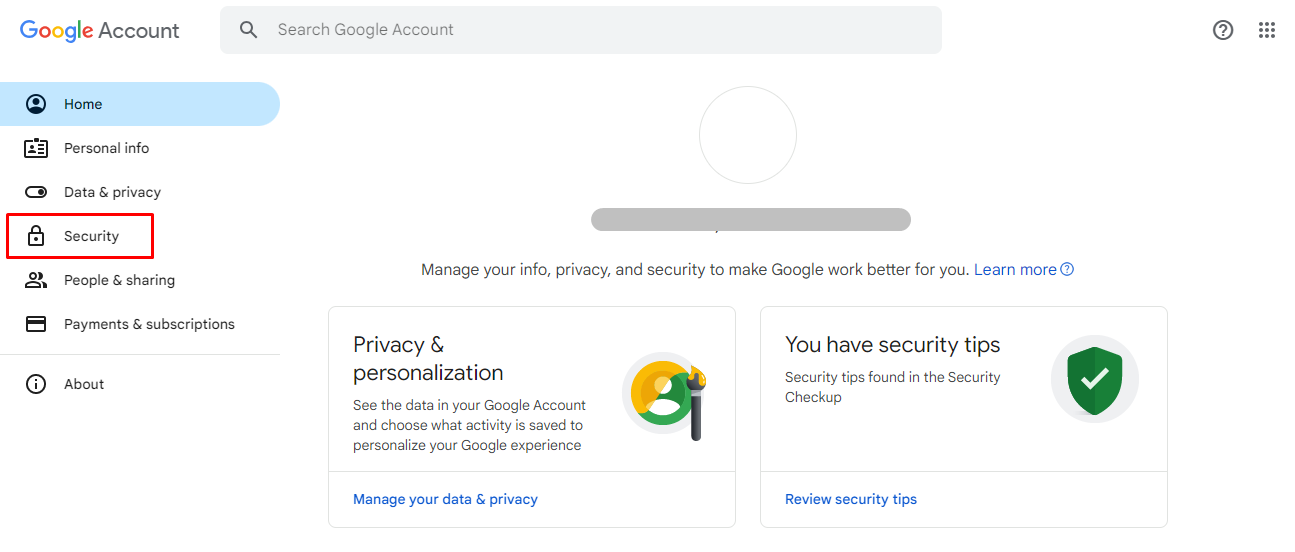
-
Click to turn on 2-Step Verification and follow instructions given.
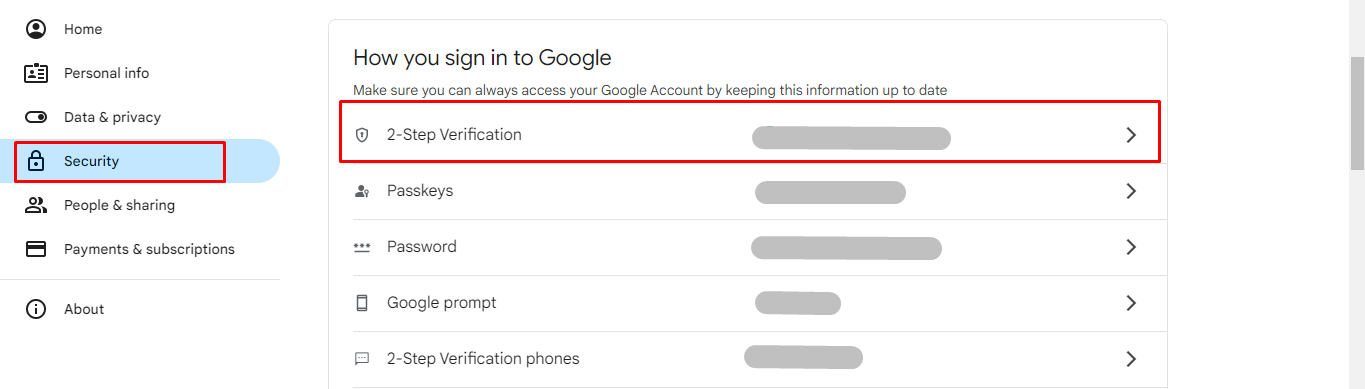
-
Click App Passwords.
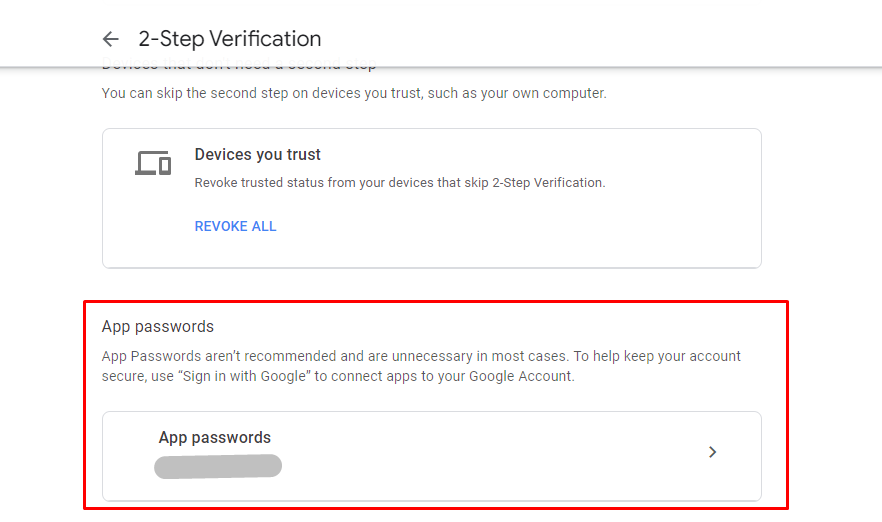
-
Enter a App name and click Create.
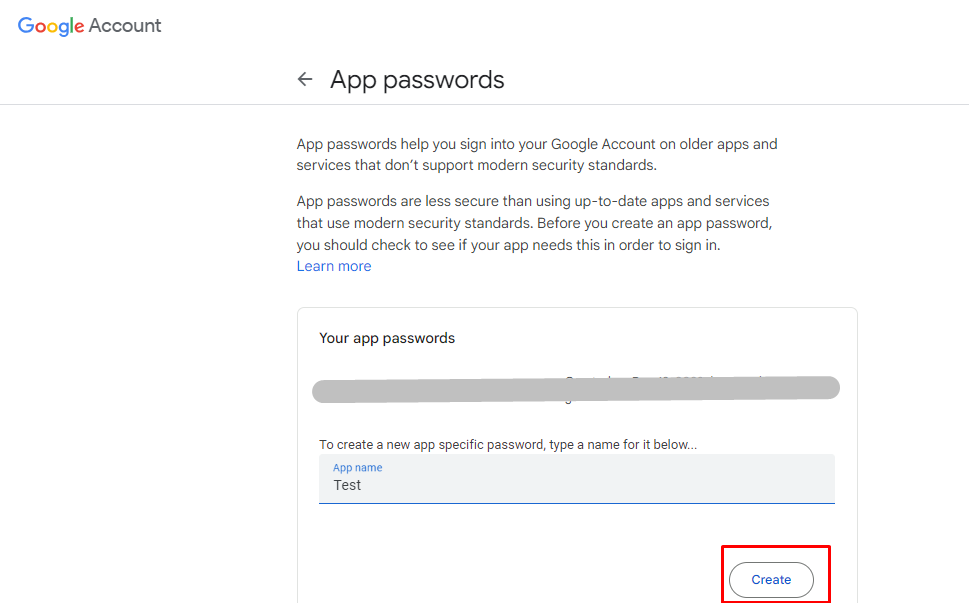
-
Copy you new generated 16 digit app password:
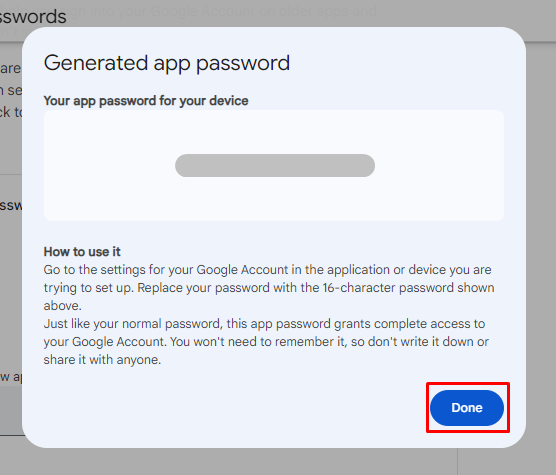
-
Login to your Direct Sidekick account and navigate to the Email Setup page (Settings -> Email Settings and Select SMTP as a Email Driver). Complete the form with the settings listed below and click Submit:
- Email Encription – tls
- SMTP Host: smtp.gmail.com
- SMTP Port: 587
- SMTP Email: your Gmail address
- From Address: your Gmail address
- From Name: Your name
- SMTP Username: your Gmail address
- SMTP Password: the App Password you just setup and copied in step 6 above