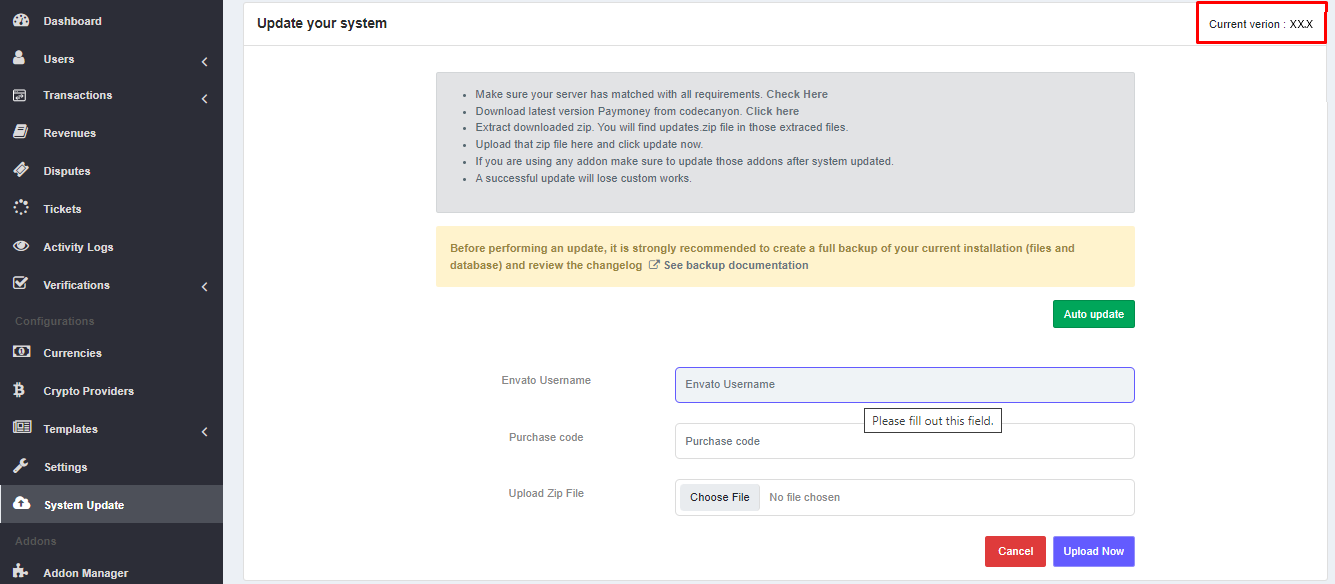PayMoney Upgradation guide
Version Upgrade
The following upgrade procedure is for Pay Money web & mobile applications(which have not been customized, also doesn't include any additional module)
Before performing an update, it is strongly recommended to create a full backup of your current installation (files and database) and review the changelog See backup documentation
Starting from Version 4.2.0 and continuing into future versions, this guideline will be applied consistently.
The following documentation provides a step-by-step guide on how to update your Paymoney system using the system update option.
There are two way to upgrade version
- Manual Update by uploading file
- Auto Update by downloading file
Manual Update by uploading file
-
STEP-1: Ensure you have Upgrader option in your system.
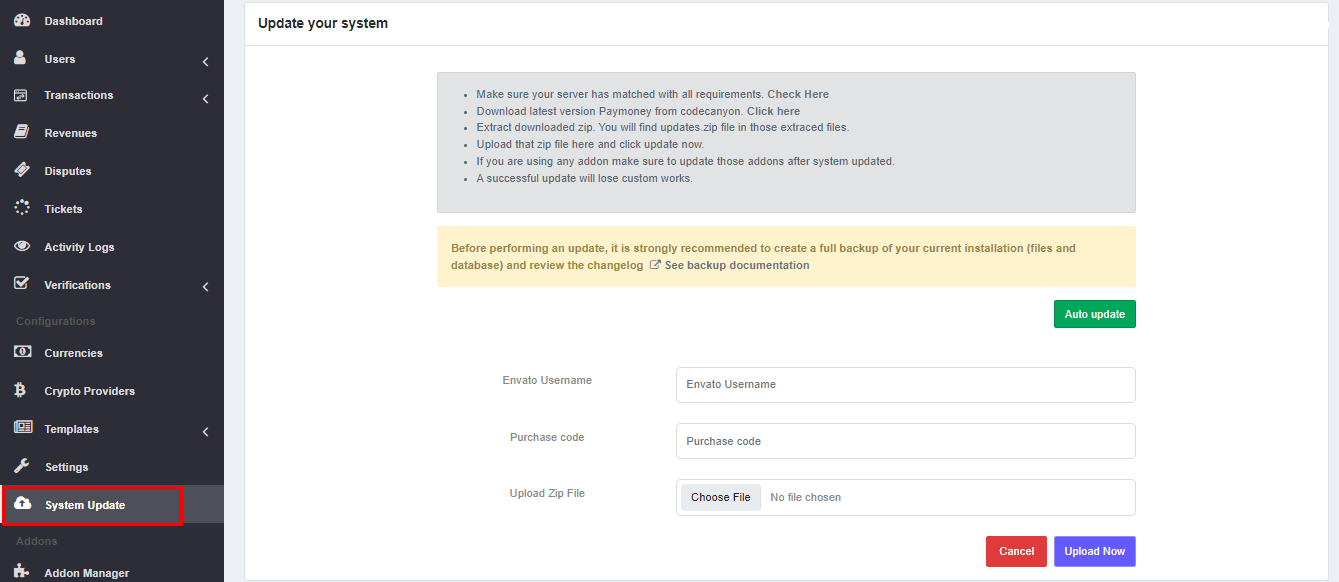
-
STEP-2: Download the updated version zip file
(update_version_x.x.x_to_x.x.x.zip)from CodeCanyon. Before starting the update process, ensure that you have downloaded the latest version of the Paymoney from CodeCanyon and you will find theupdate_version_x.x.x_to_x.x.x.zip. Once downloaded, Keep the zip file to a folder on your computer -
STEP-3: Go to your
Admin panel → System UpdateLog in to your Paymoney admin panel and navigate to down section. From there, select the System Update option. -
STEP-4: In the System Update section, enter your Paymoney purchase code & Envato Username in the input box provided. Next, click on the Browse button to select the
update_version_x.x.x_to_x.x.x.zipfile that you downloaded in Step 1. Once selected, click on the Upload button to start the upload process. -
STEP-5: Now click on the ‘Update Now’ button. After the
update_version_x.x.x_to_x.x.x.zipfile has been uploaded successfully, click on the Update Now button to start the update process. This process may take a few minutes, so be patient and wait for it to complete -
STEP-6: If the updated version will be available then you will see update now button If an updated version is available, you will see an Update Now button. Click on this button to start the update process.
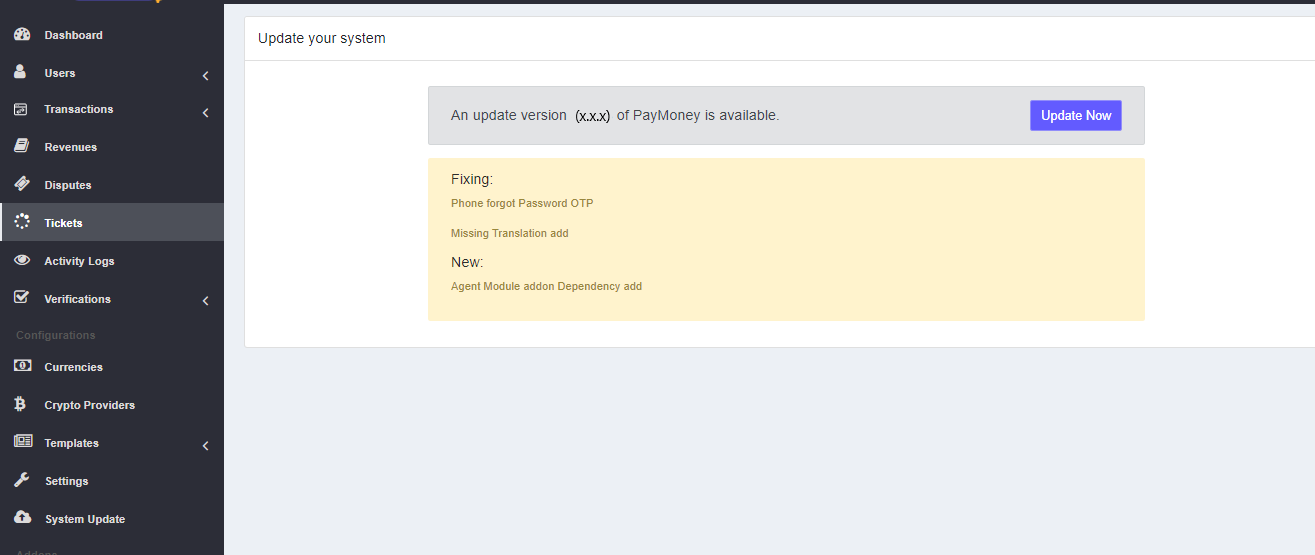
-
STEP-7: Click the update now button and your system update procedure will be started if everything will alright.
Once you click on the Update Now button, the system update procedure will start. The system will check for any errors or issues during the update process, and if everything is alright, the update will be completed successfully. You will be redirected to the homepage if the system updates successfully.
Now you can see your project version in the system update section in the
Admin panel → configuration → System UpdateAfter the system update is completed, you can check the Paymoney project version in the System Update section under Configuration in the admin panel. This will confirm that the system has been updated successfully.
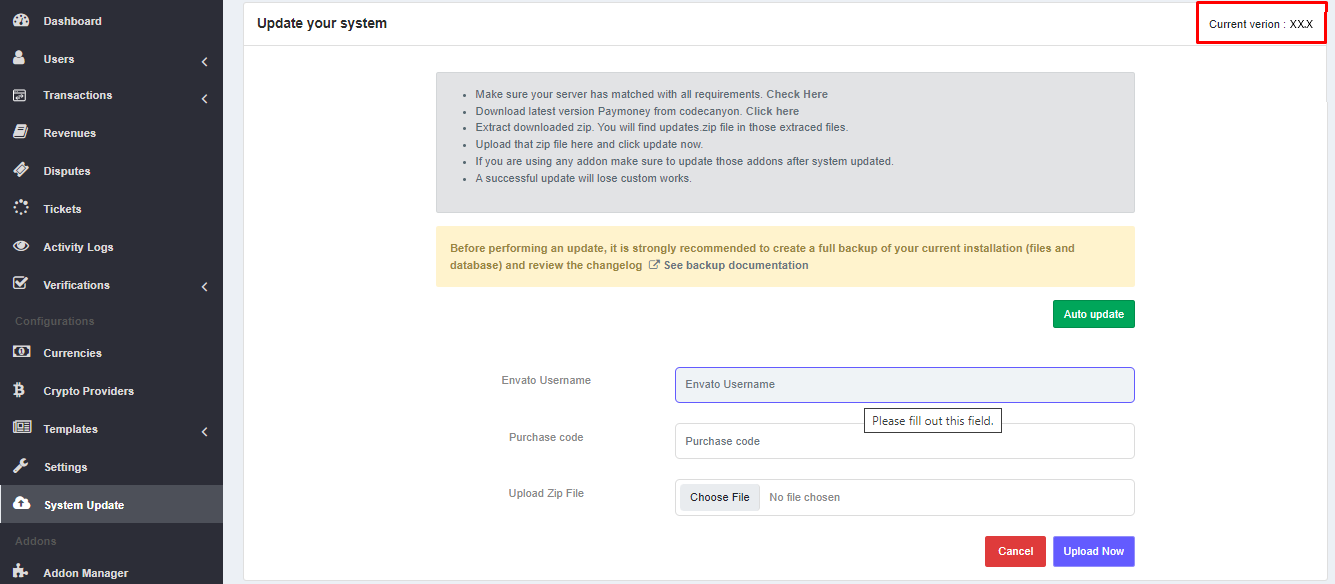
If your server or hosting provider uses some kind of file caching (
supercacher, opcache, cloudflare cache etc) you will need to clear that cache after updating, otherwise some changes from the update might not work properly.
Auto Update by downloading file
-
STEP-1- Ensure you have Upgrader option in your system.
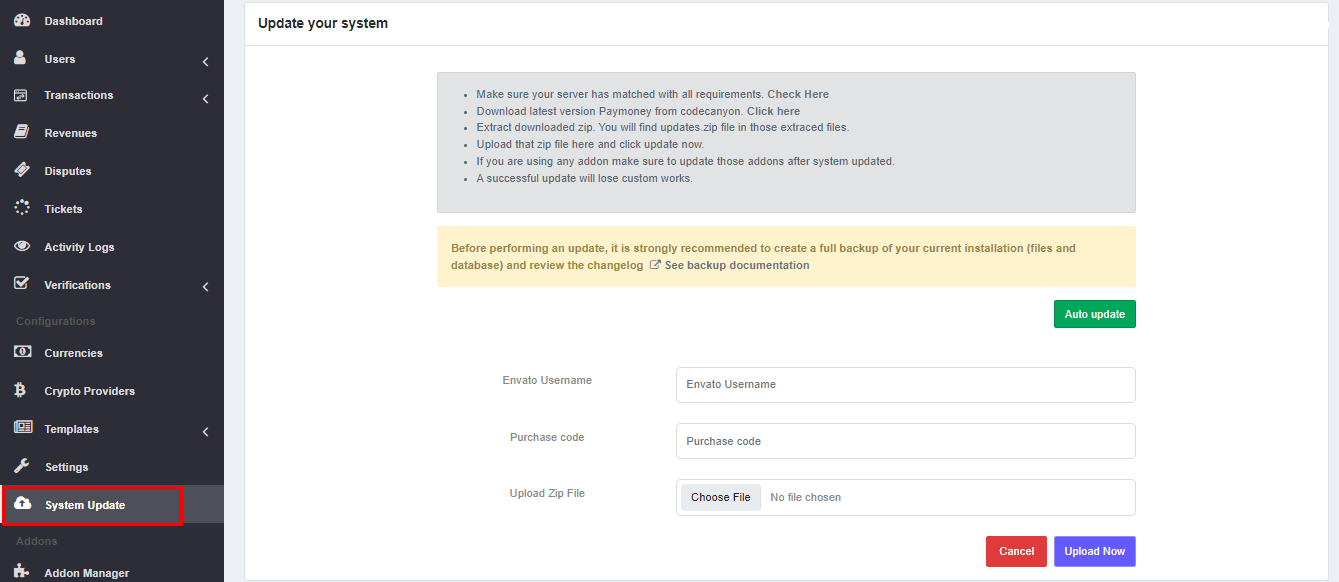
-
STEP-2 - Please Navigate to
Admin Panel > System updateand Click on theAuto Update.
-
STEP-3 -If any version available for the upgradation then it will show there. Then please click on the
Download Nowby providing yourPurchase code.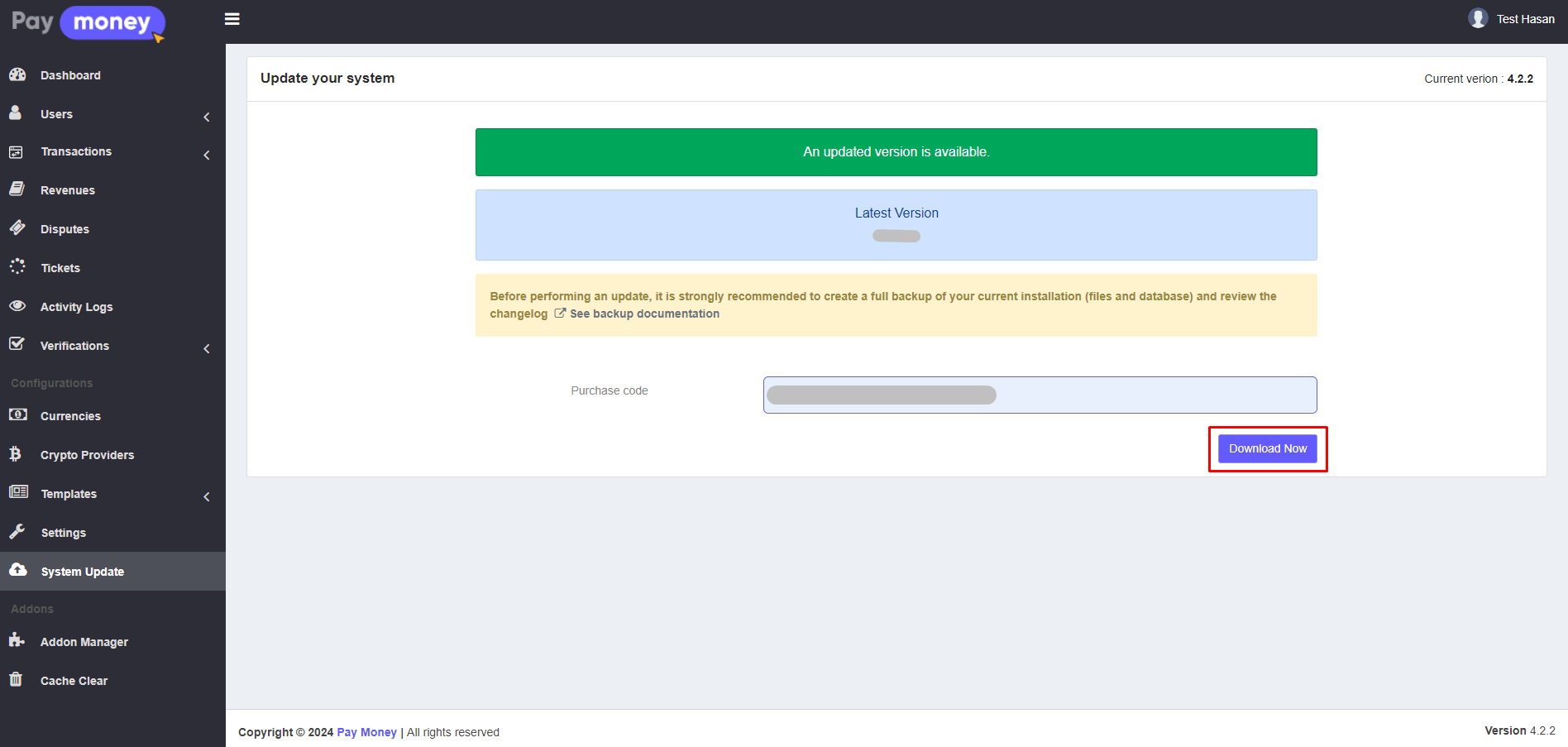
-
STEP-4 - After Downlaoding the upgrade file there will be option for
Updatewith upgradation log, Please click it.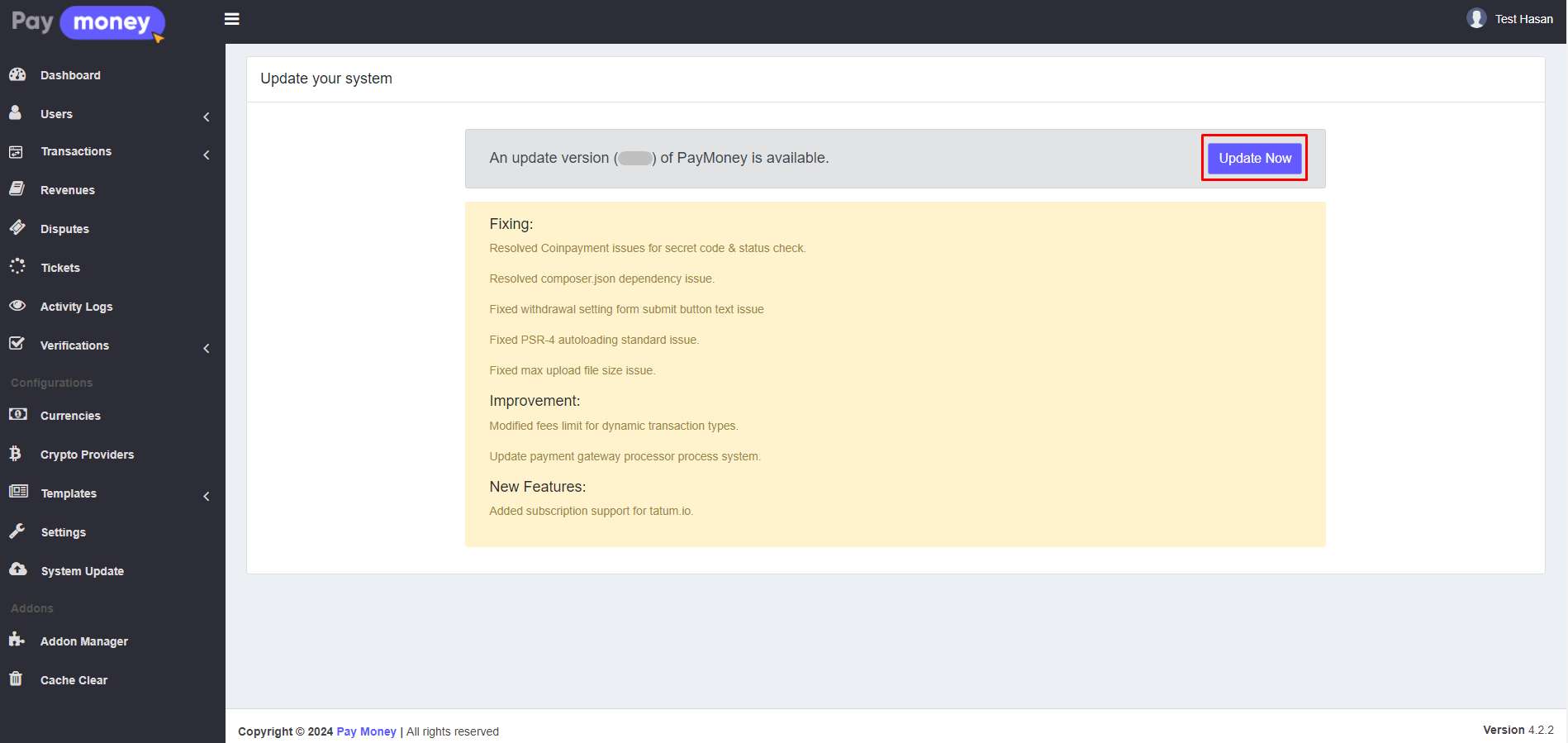
-
STEP-5 - Once you click on the Update Now button, the system update procedure will start. The system will check for any errors or issues during the update process, and if everything is alright, the update will be completed successfully. You will be redirected to the homepage if the system updates successfully.
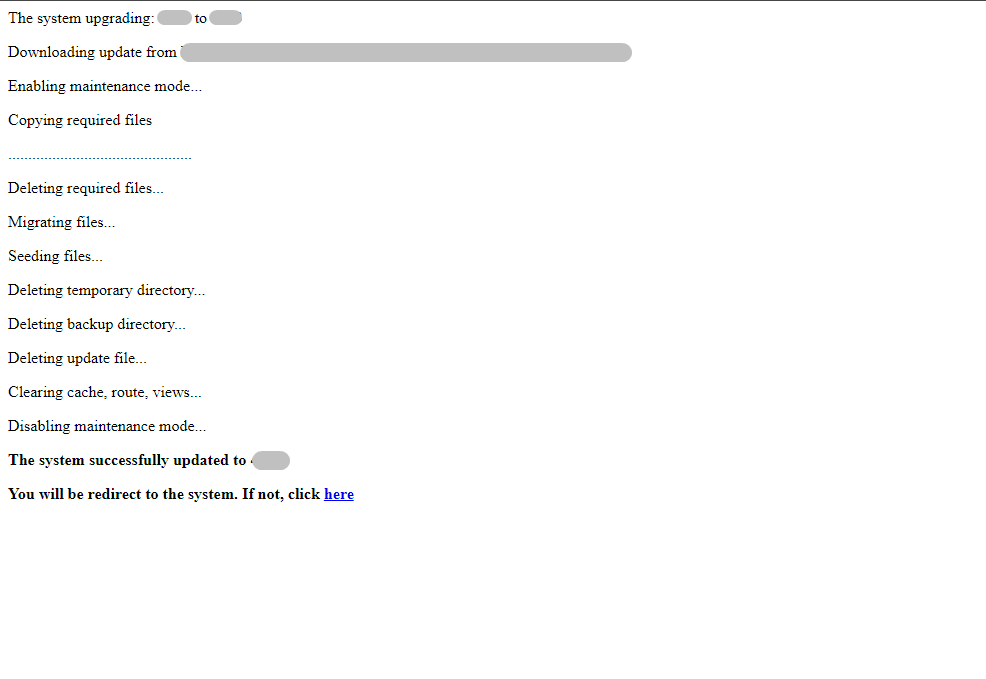
Now you can see your project version in the system update section in the Admin panel → configuration → System Update
After the system update is completed, you can check the Paymoney project version in the System Update section under Configuration in the admin panel. This will confirm that the system has been updated successfully.