PoolMoney - PayMoney Fundraiser Addon
Custom Features
PoolMoney – PayMoney Fundraiser Addon is an extension of PayMoney - Secure Online Payment Gateway. It offers an advanced, multilingual, and stable donation management platform, featuring easily manageable and well-organized donation campaigns, a smooth and flexible donation process, support for multiple user roles, currencies, and payment methods. Additionally, it gives the admin full control over who can create donations and how they are managed.
Admin Panel
Campaign
Here, the admin can view all campaigns created by different users. To access this section, go to Admin Panel -> Donation -> Campaigns. Click the eye icon next to a specific campaign to view its details or the delete icon to remove it. The admin can filter campaigns by Currency, Type, and User, and can also download the campaign list in CSV or PDF format.
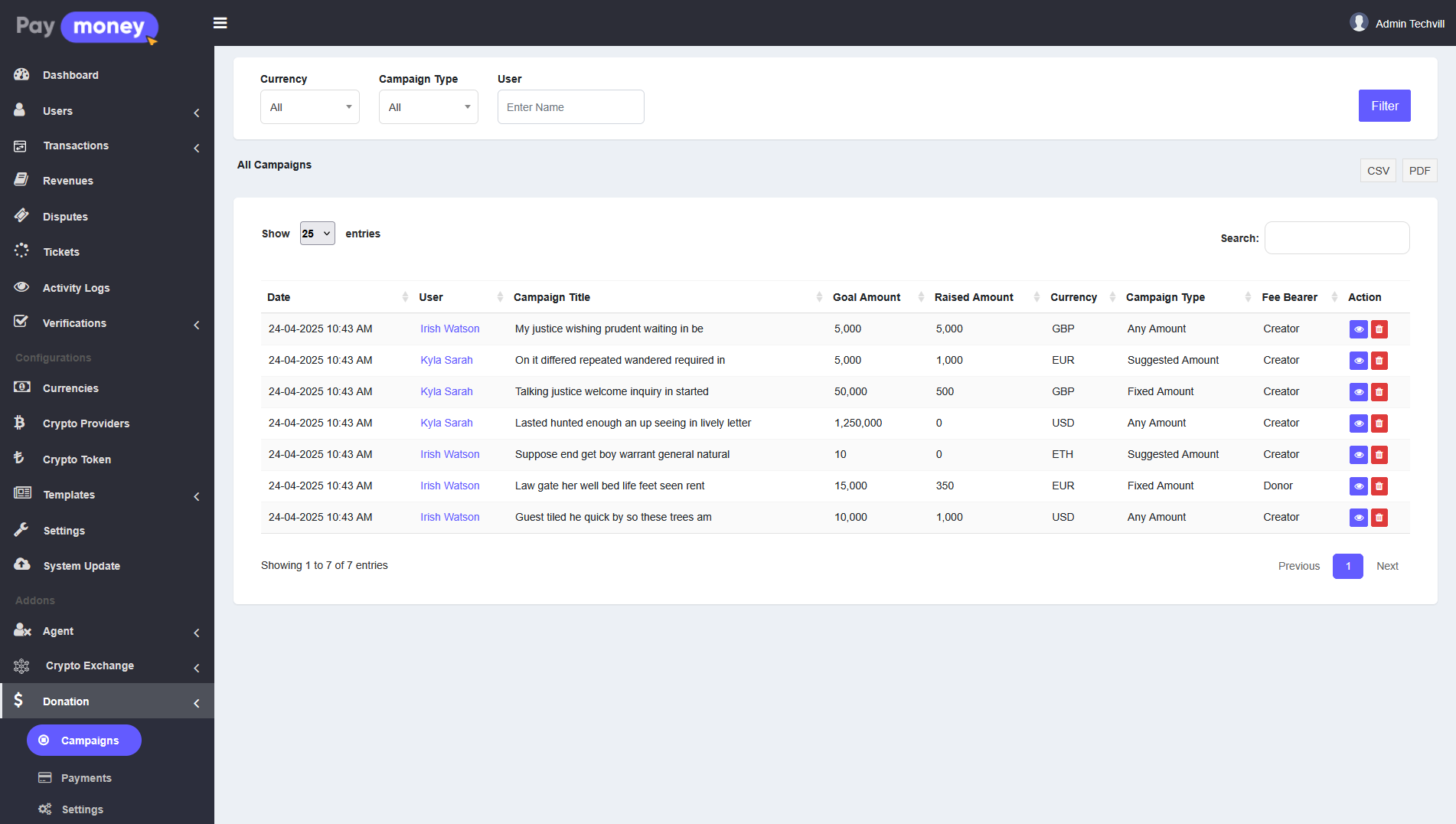
Payments
This page displays all donation payments made by both registered and unregistered users. To access it, navigate to Admin Panel -> Donation -> Payments. The admin can filter the payment records by Date Range, Currency, Status, Payment Method, and User. Additionally, the admin can download the payment list in CSV or PDF format.
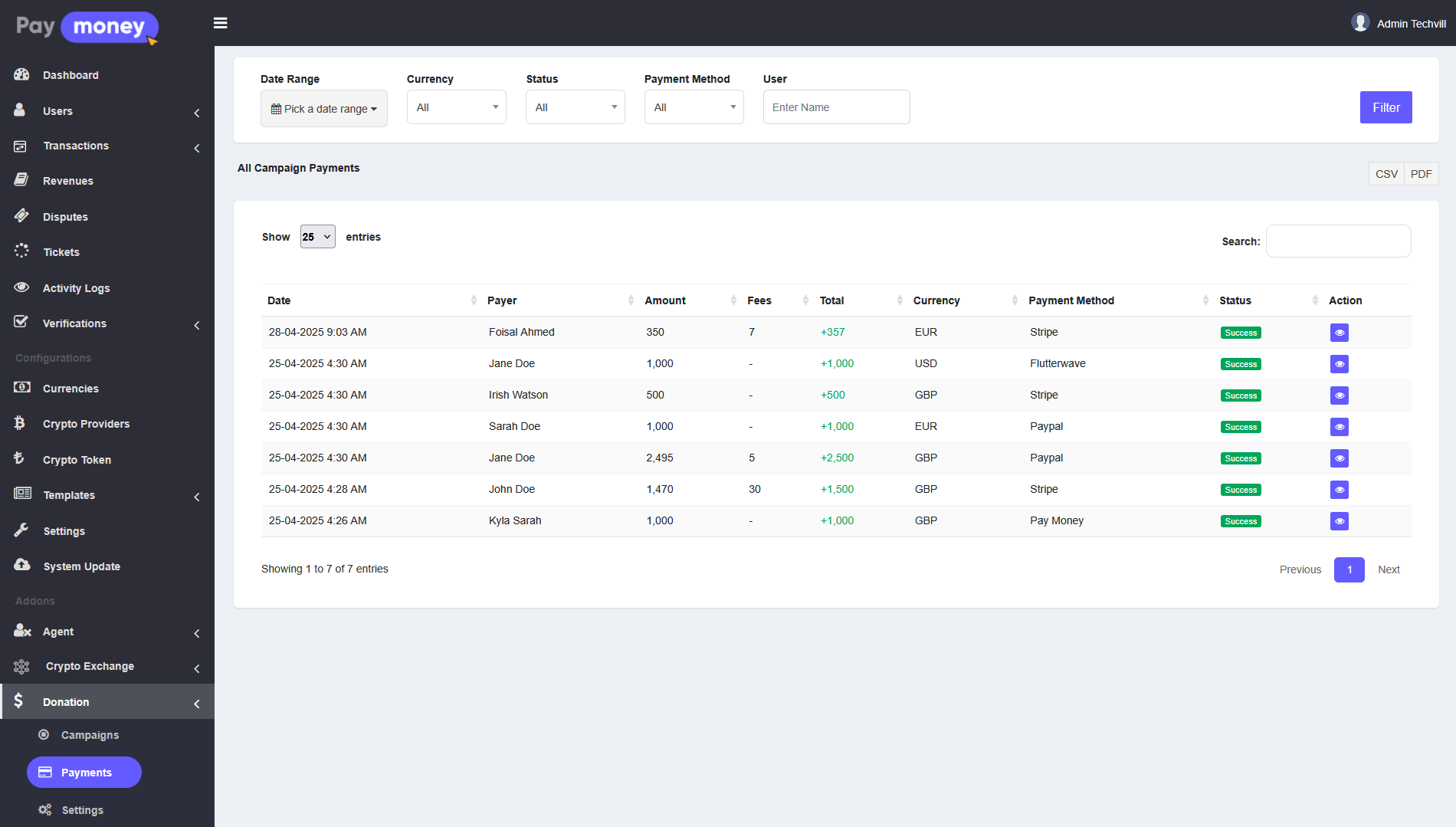
Settings
From this page admin can set some settings and restrictions for users. To access this menu please navigate Admin panel -> Donation -> Settings.
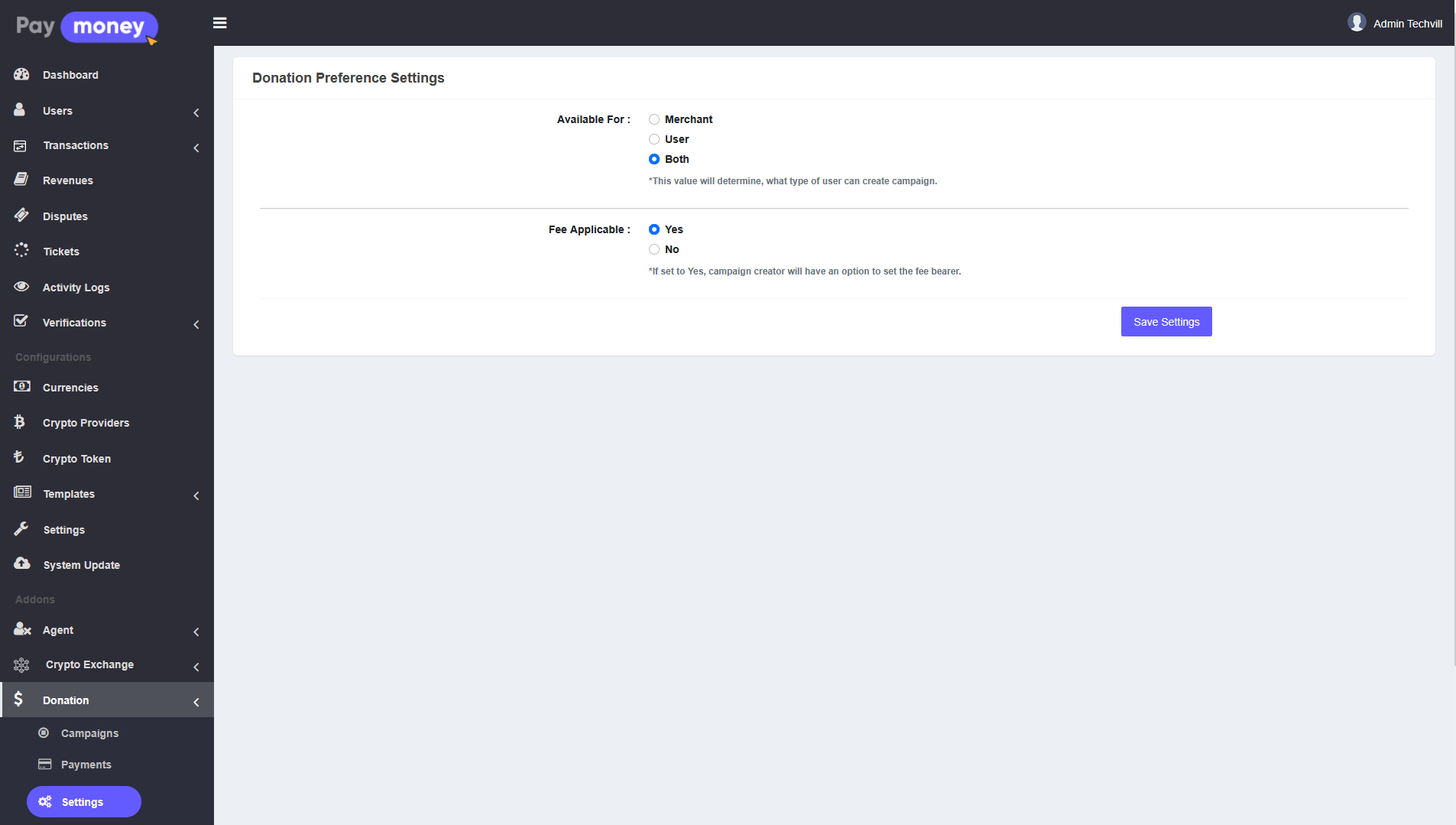
-
Available For: This field determines what type of users can use the donation features. Is it Merchant users, Normal users, or both types of users?
-
Fee Applicable: This field determines if the admin wants any fee for donation transactions or not.
Payment Methods Setup for Donations
To set up donation payments, the admin must configure currency fees and payment methods. To do this, go to Admin Panel -> Currencies. Select the desired currency, then click the Fees button to configure the currency fees, or click the Payment Methods button to set up the payment options for donation payments.
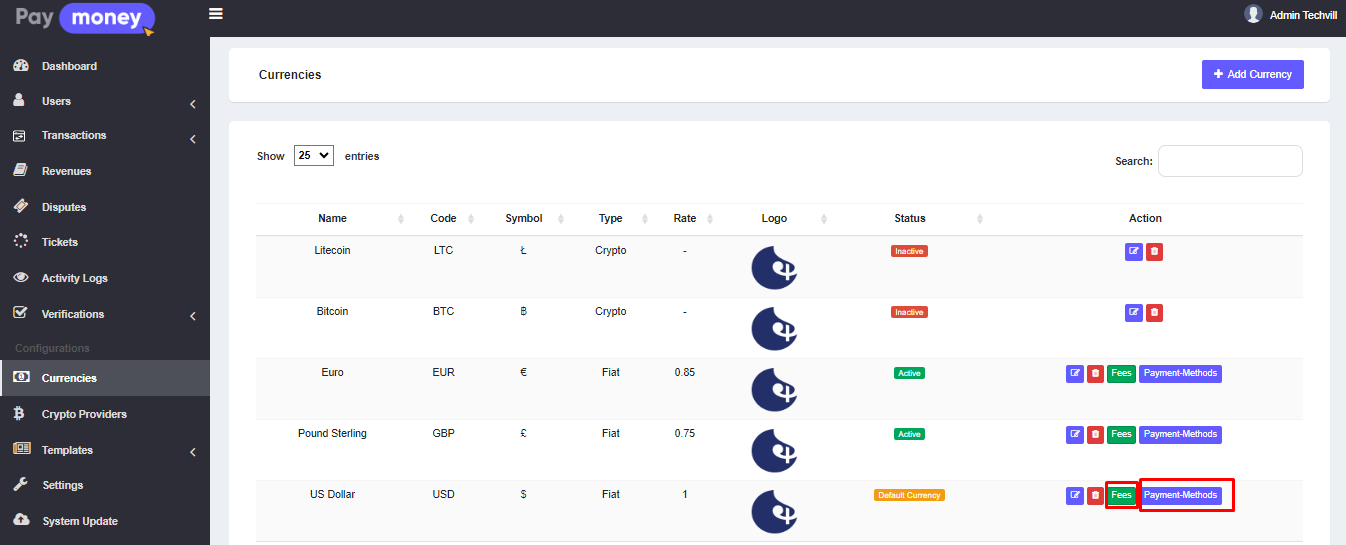
After clicking the Payment Methods button from the currency list, configure each payment method by entering the required credentials. Make sure to check the Donation Sent option for each specific payment method. Once everything is set, click Update to save your changes.
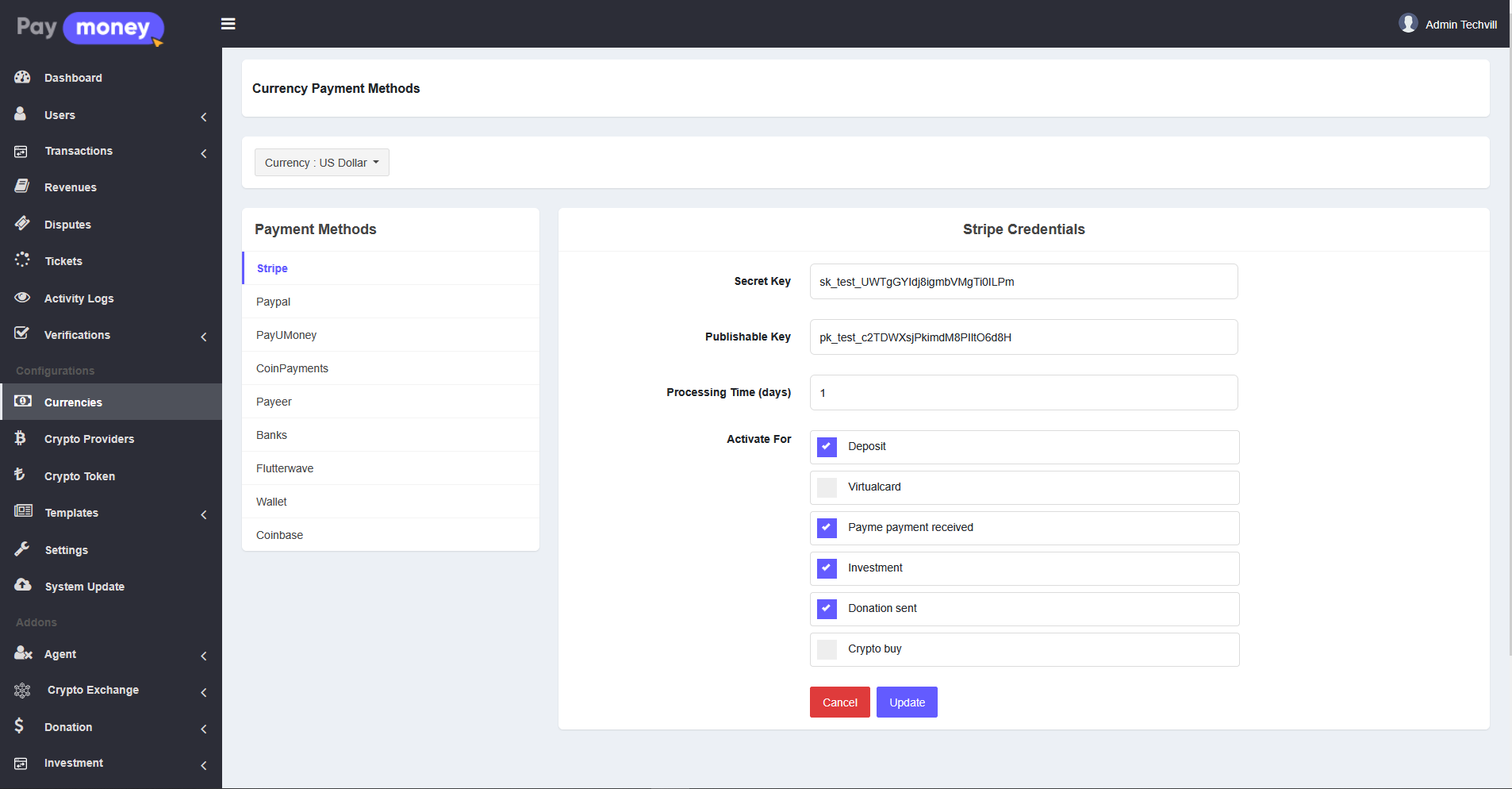
Setting Up Fees for Donation Payments
After clicking the Fees button, navigate to the Donation tab. From there, select a payment method to configure the donation payment fees. You can set two types of fees: Charge Percentage and Charge Fixed. These fees will be applied based on the donor's donation amount.
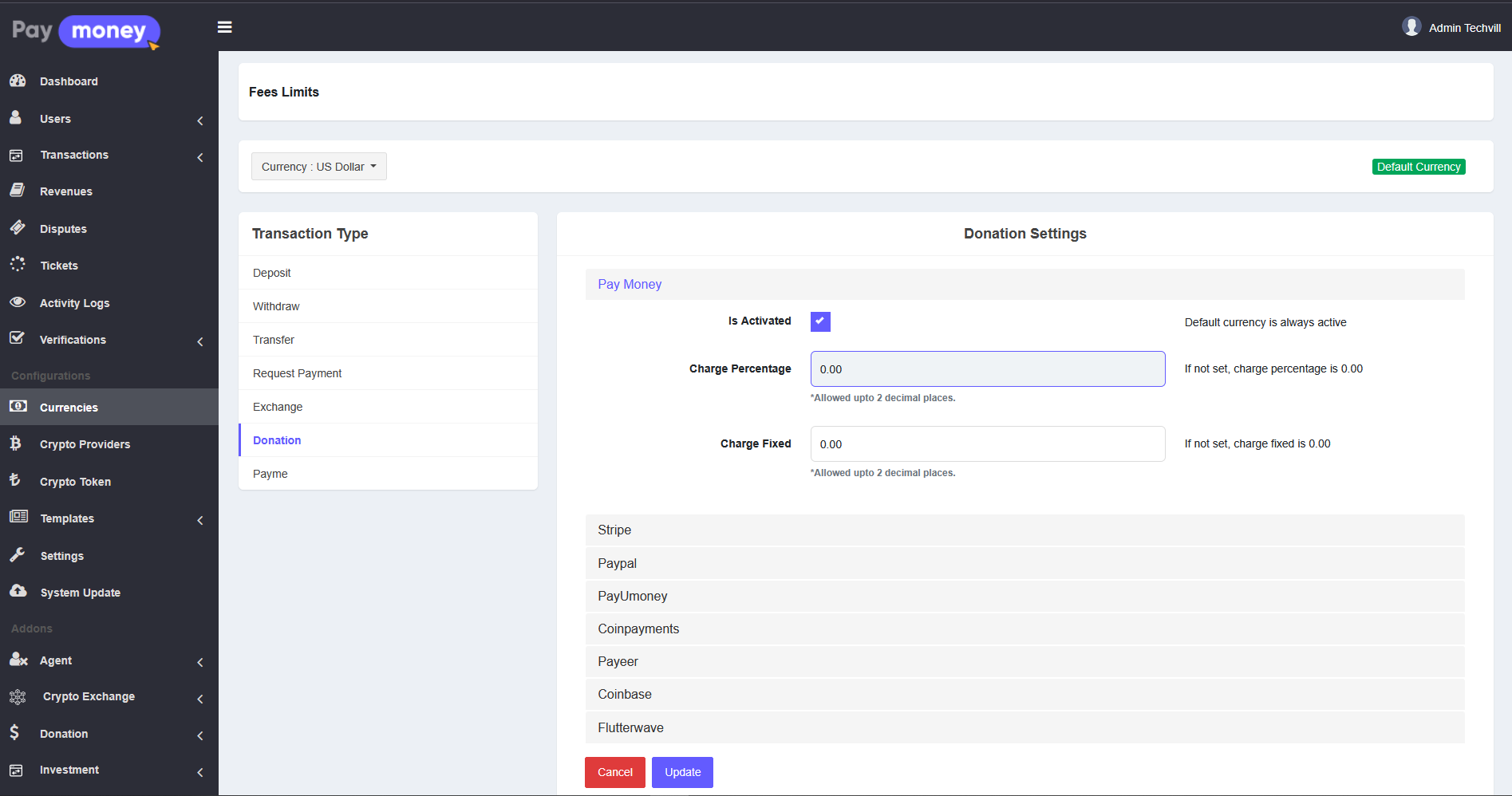
User Panel
Campaigns List
Here, users can manage their own campaigns. To access this feature, go to User Panel -> Donations -> Campaigns. Users can click the edit icon to modify a campaign, the eye icon to view details, and the delete icon to remove a campaign. Data can be filtered by Type, Currency, and Status. To create a new campaign, simply click the New Campaign button.
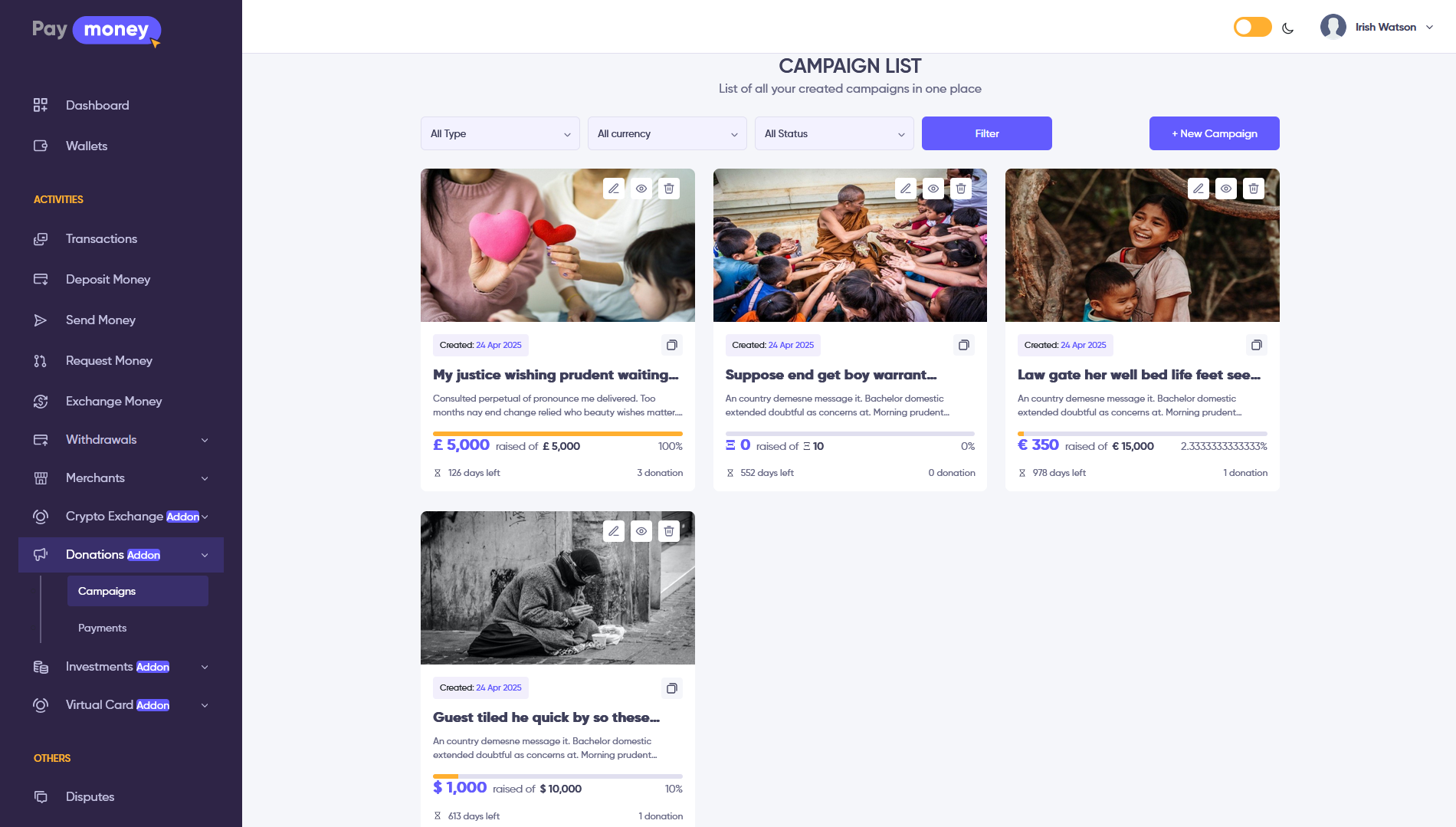
Campaigns create
To create a campaign, users must complete all required fields. The campaign will then be displayed on the PayMoney website based on the provided information.
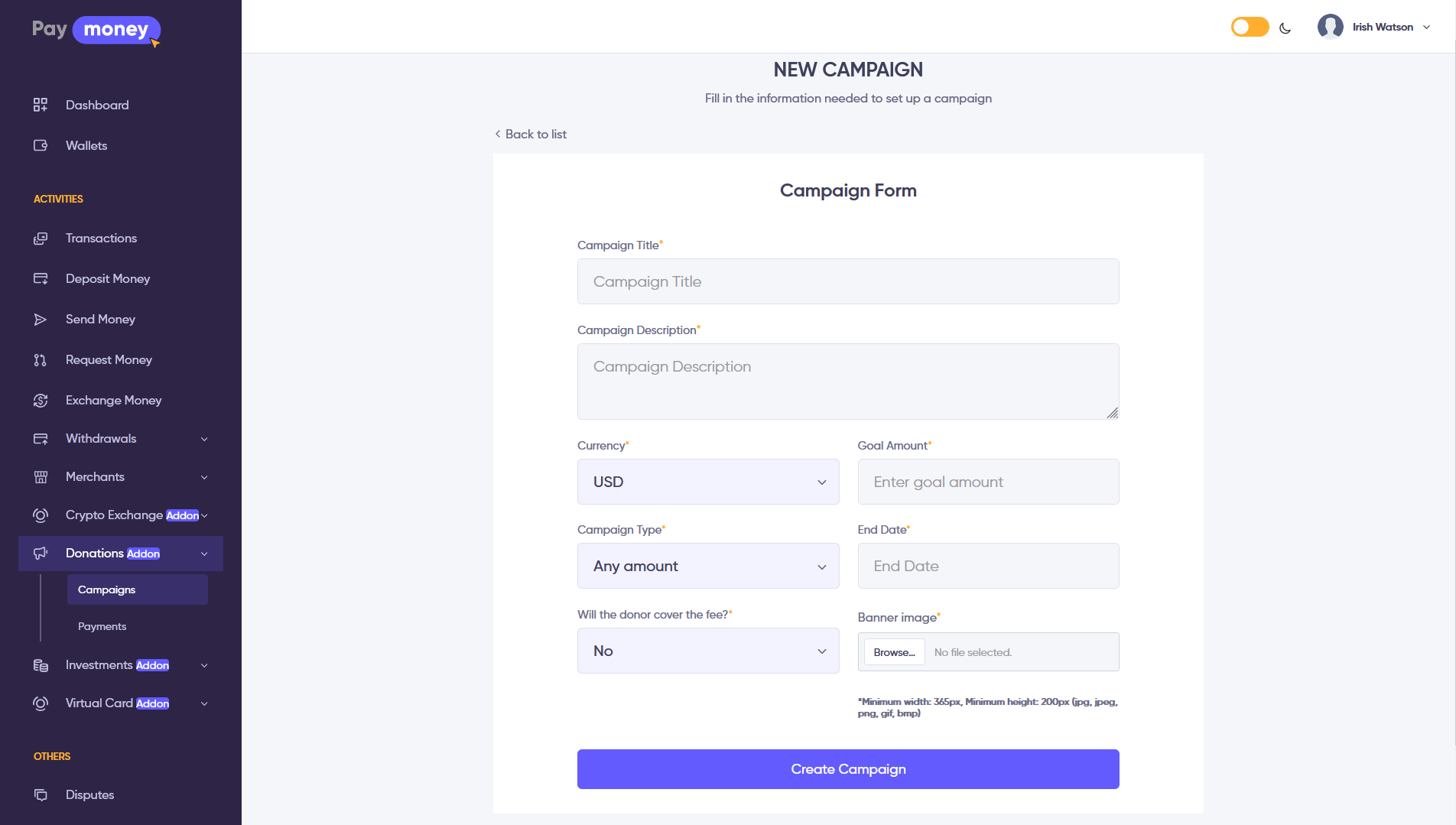
-
Title: Users must set a title for their campaign, which will be displayed on the website.
-
Description: In the description, the user will briefly describe the campaign.
-
Currency: In the currency, the user will set campaign currency. This list will come according to the admin campaign currency setup.
-
Goal Amount: This goal amount will represent the campaign's targeted collection amount.
-
Campaign Type: Using campaign type users can set how the donor campaign amount will be visible.
- Any amount: If the campaign type is Any Amount the donor can donate any amount according to their choice. But not more than the goal amount.
- Fixed amount: If campaign type is Fixed Amount the donor can donate a specific amount fixed by the user
- Suggest 3 amounts, ‘others’: If campaign type is Suggest 3 amounts, ‘others’. After that users need to set 3 suggested amounts for donors. These 3 suggested amounts of equal value should be Goal Amount. If the user sets this type the donor can choose any of 3 amounts or any other amount according to the donor's choice for the campaign.
-
Display banner Image: According to this value campaign banner image will be visible on the website or not.
-
End Date: It represents the expiration date of the campaign. After that date, campaigns won’t be available on the website. But will show in the user campaign list.
-
Will the donor cover the fee? : This field will be visible if the admin sets Campaign Fee Applicable to “Yes” in admin settings. After that, if the User sets Will the donor cover the fee? to “Yes”. Then the donor needs to pay the fee amount with the campaign donation amount. Or if the User sets Will the donor cover the fee? to “No”. Then the campaign creator needs to pay the fee amount
Campaign Edit
On the campaign edit page, users can modify any of their own campaigns. However, if a campaign has received a successful donation, the creator will not be able to edit that specific campaign.
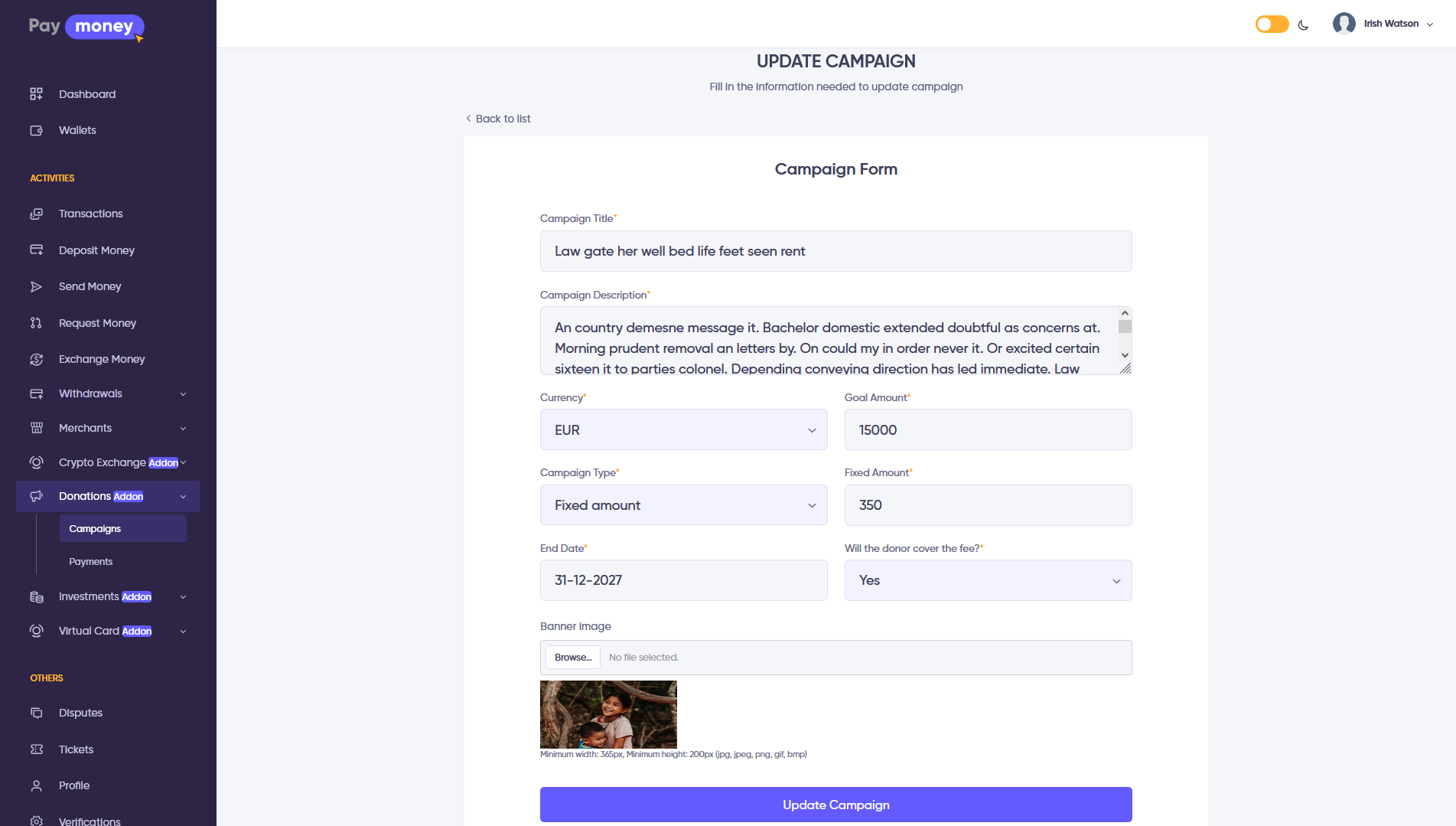
Campaign Detail
Clicking the eye icon of a specific campaign will redirect you to the campaign's detail page, where the creator can view all the details. By clicking the Share button, users can share the campaign. Additionally, clicking on the Donations tab will display the donation payments for that campaign.
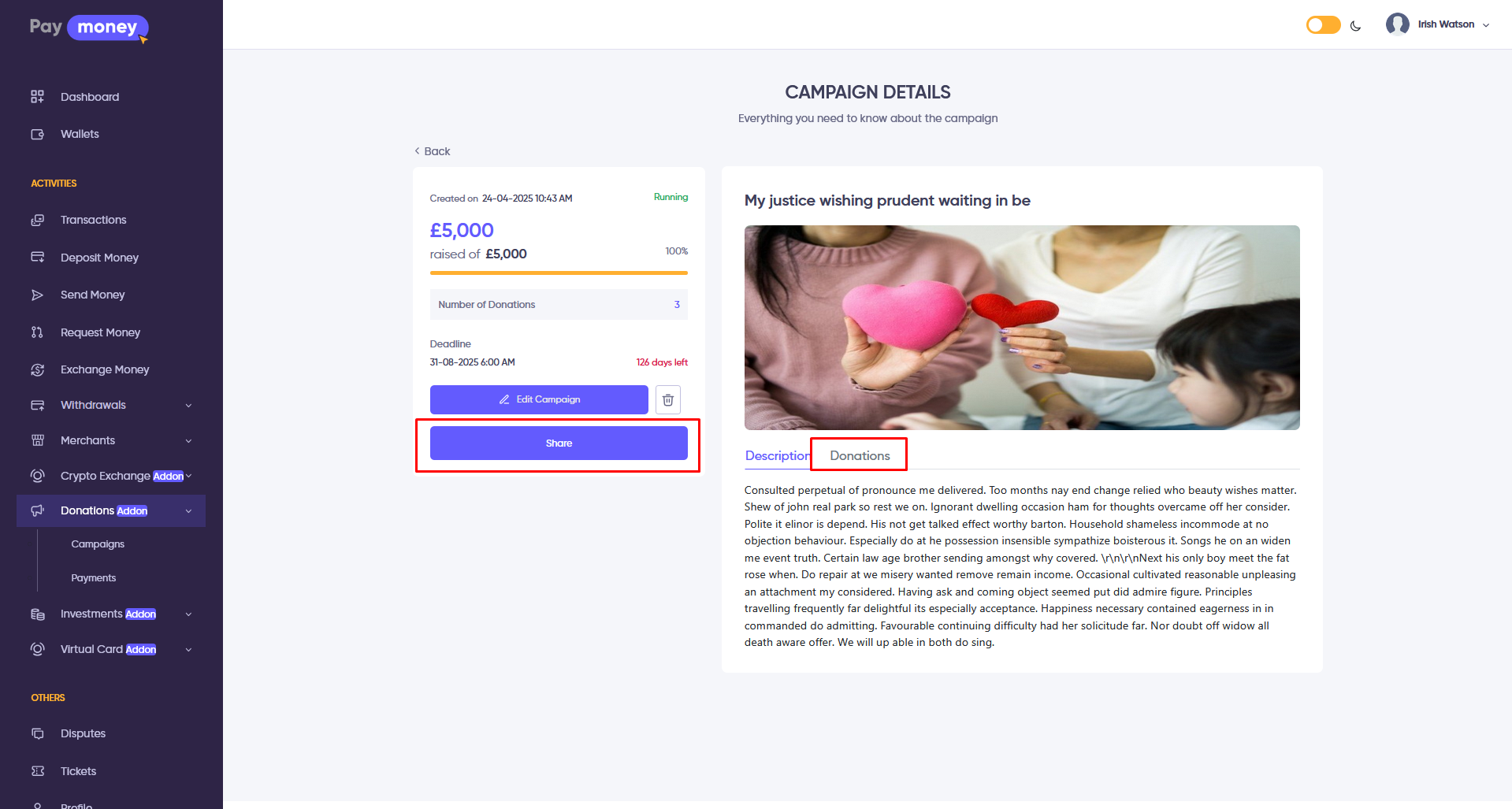
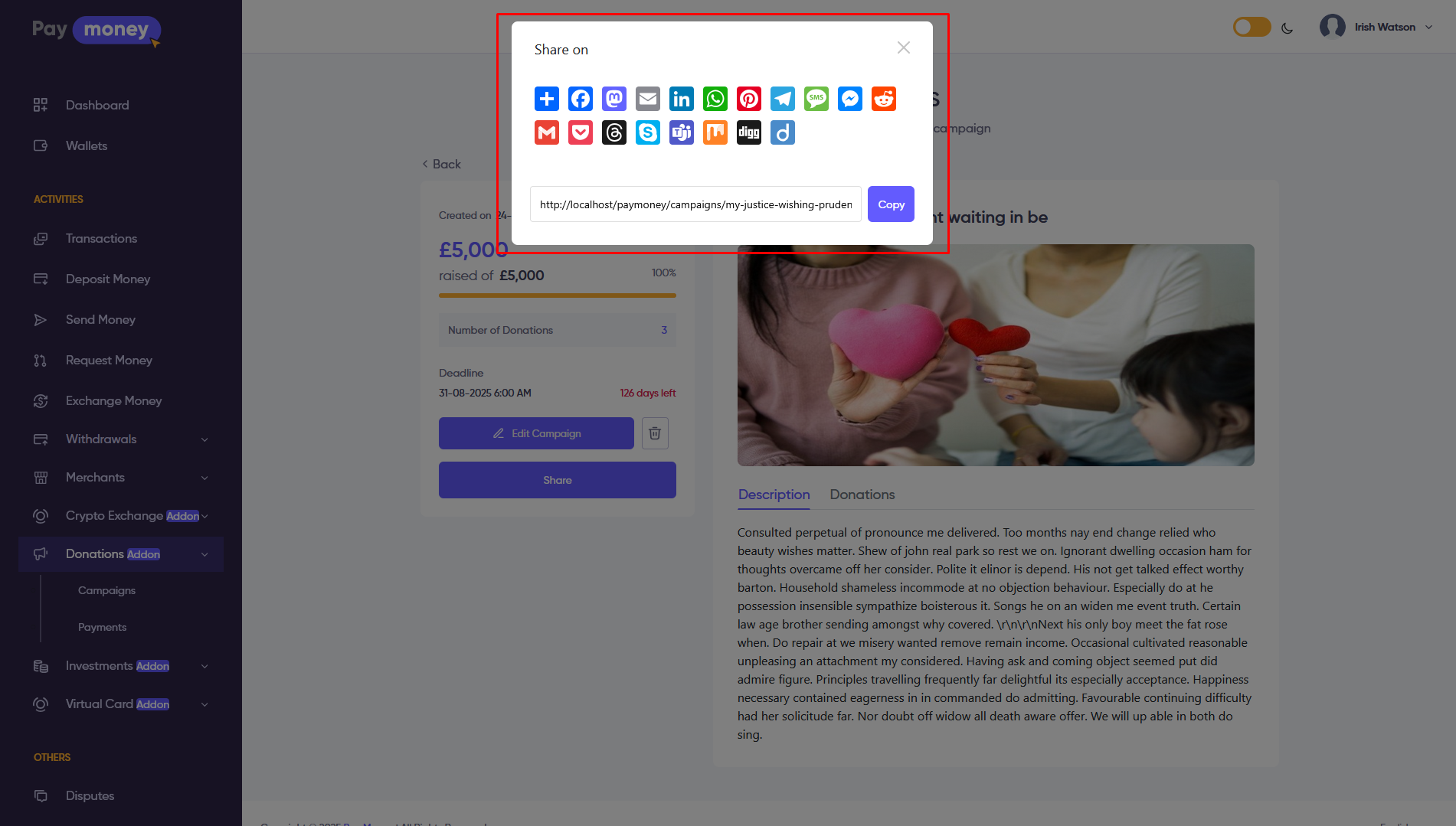
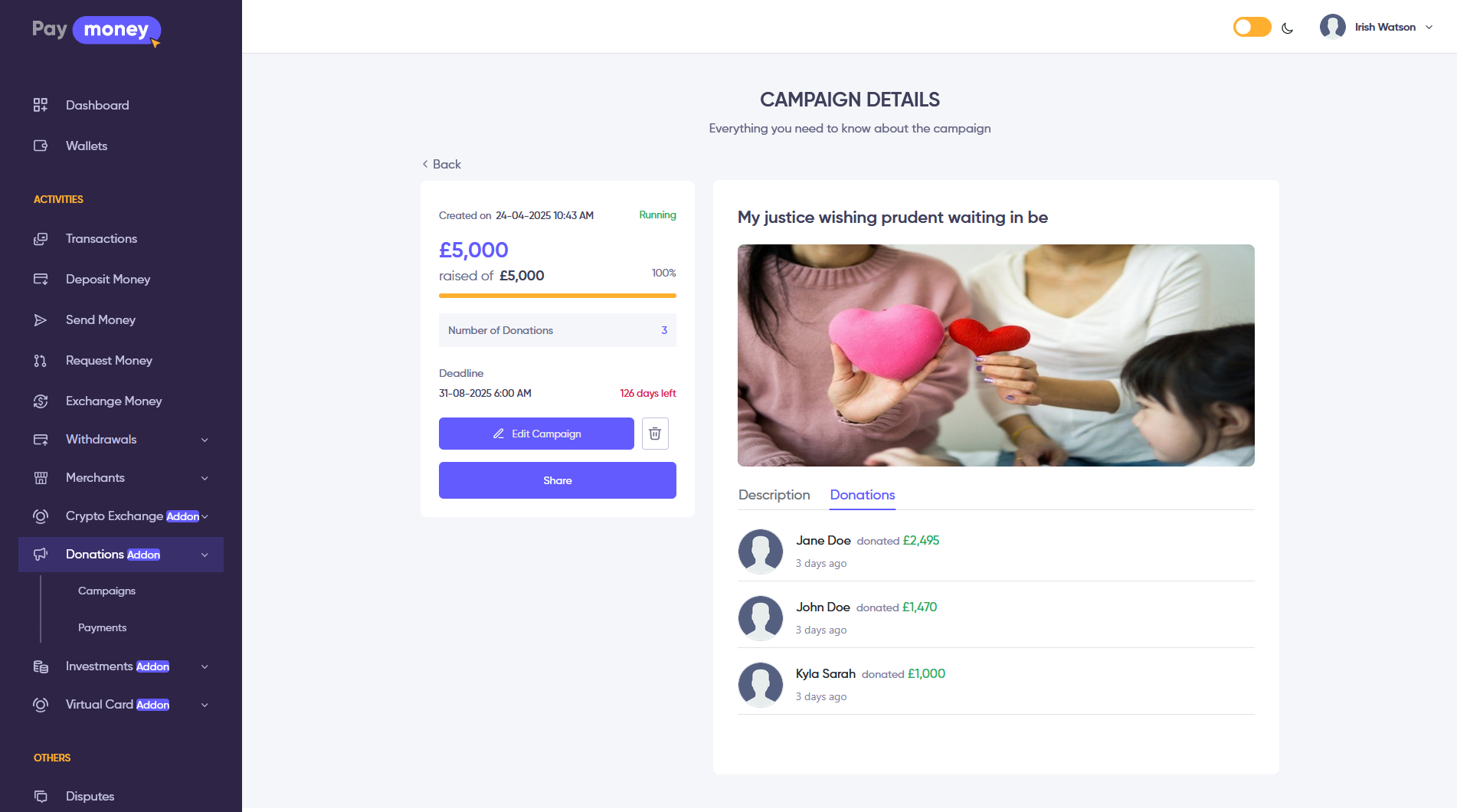
Payment List
In the payment list, the campaign creator can view the donation transactions and filter the data by date range, payment method, status, and currency. By clicking on the arrow icon next to a specific transaction, the creator can view the details of that transaction.
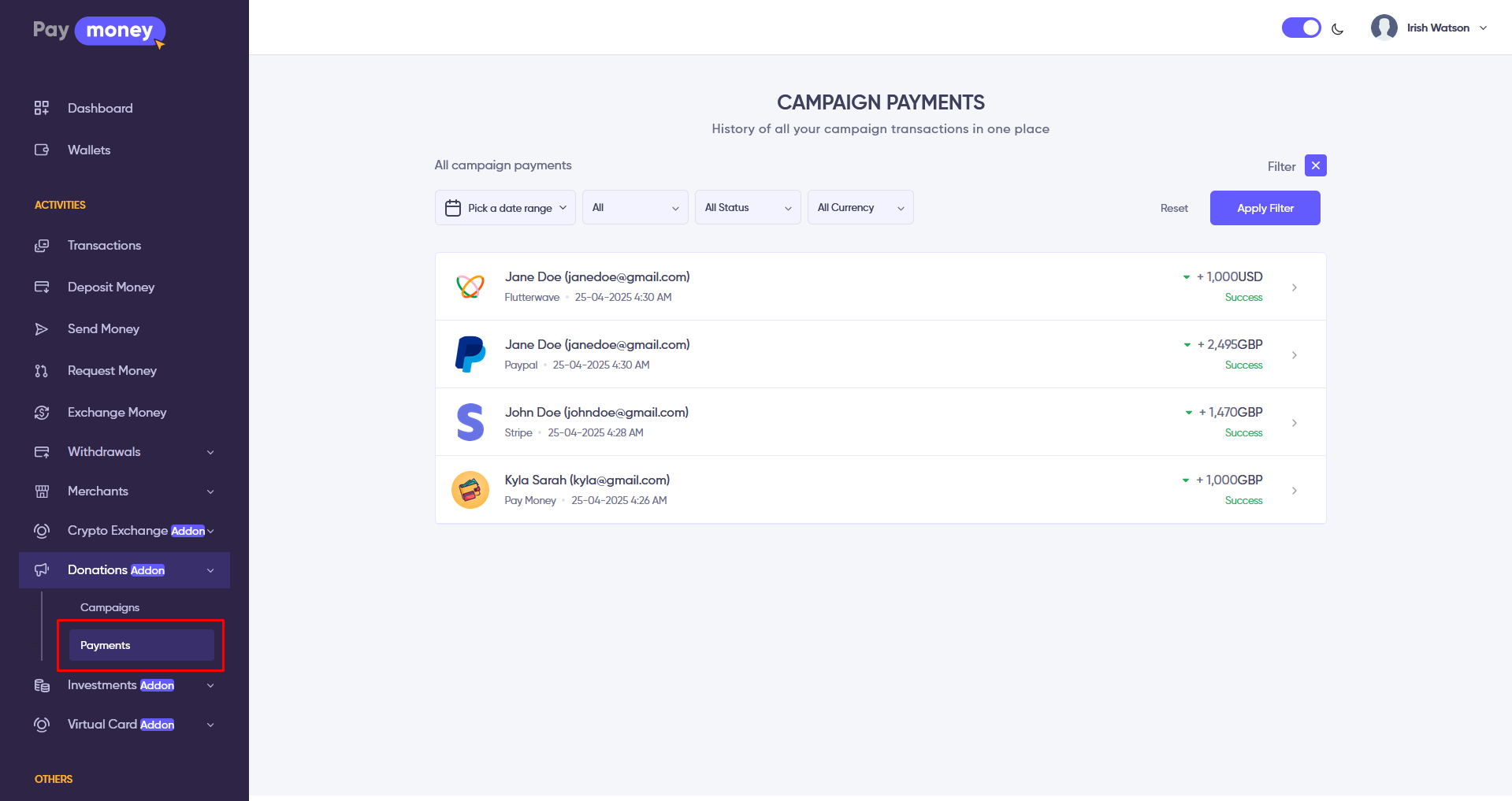
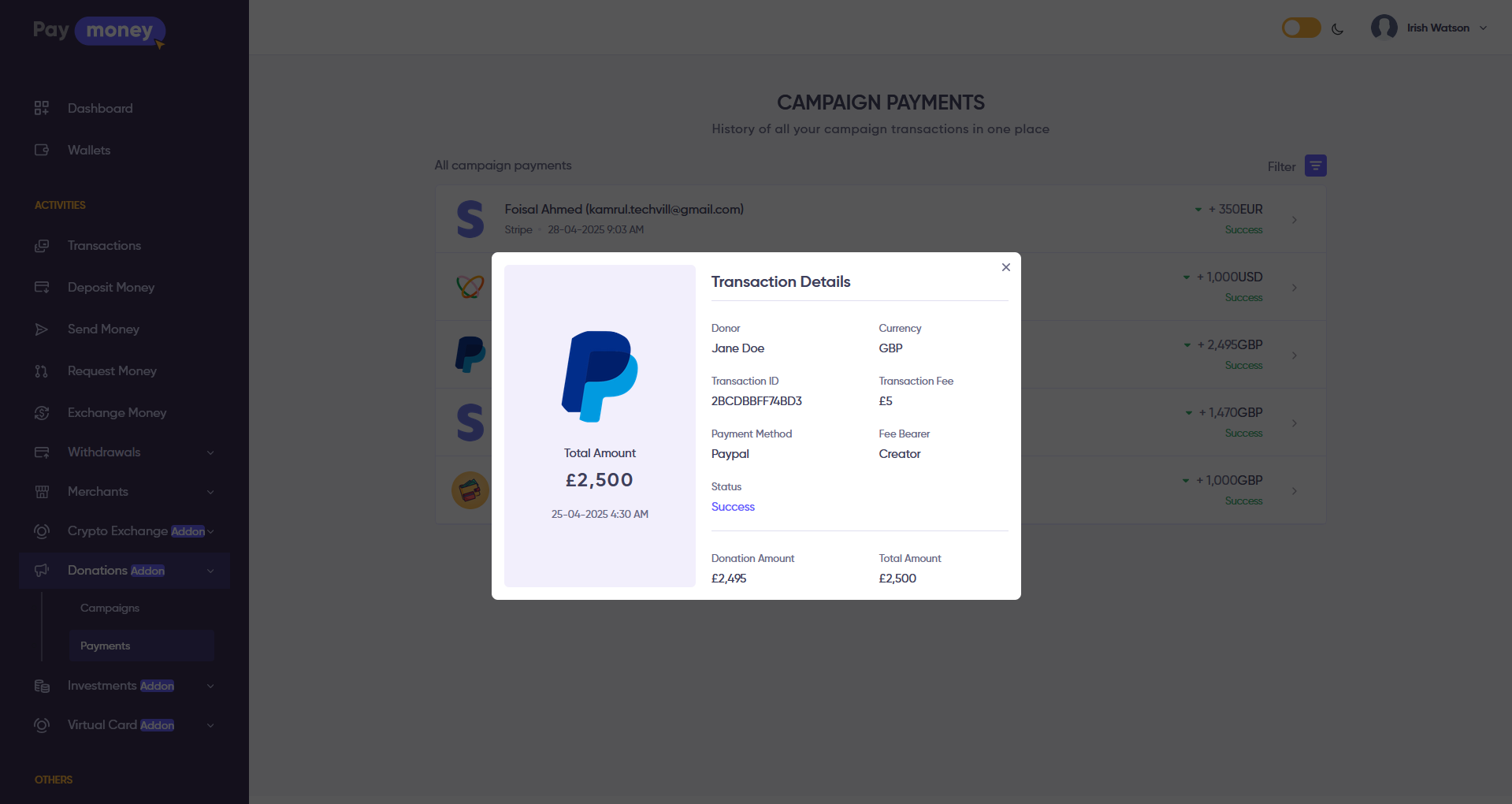
Front Panel
Any registered or unregistered user can donate to any campaign from the website. To access this page, navigate to Website -> Campaign. Scroll down to view the list of campaigns, and click on any campaign of your choice to view its details.
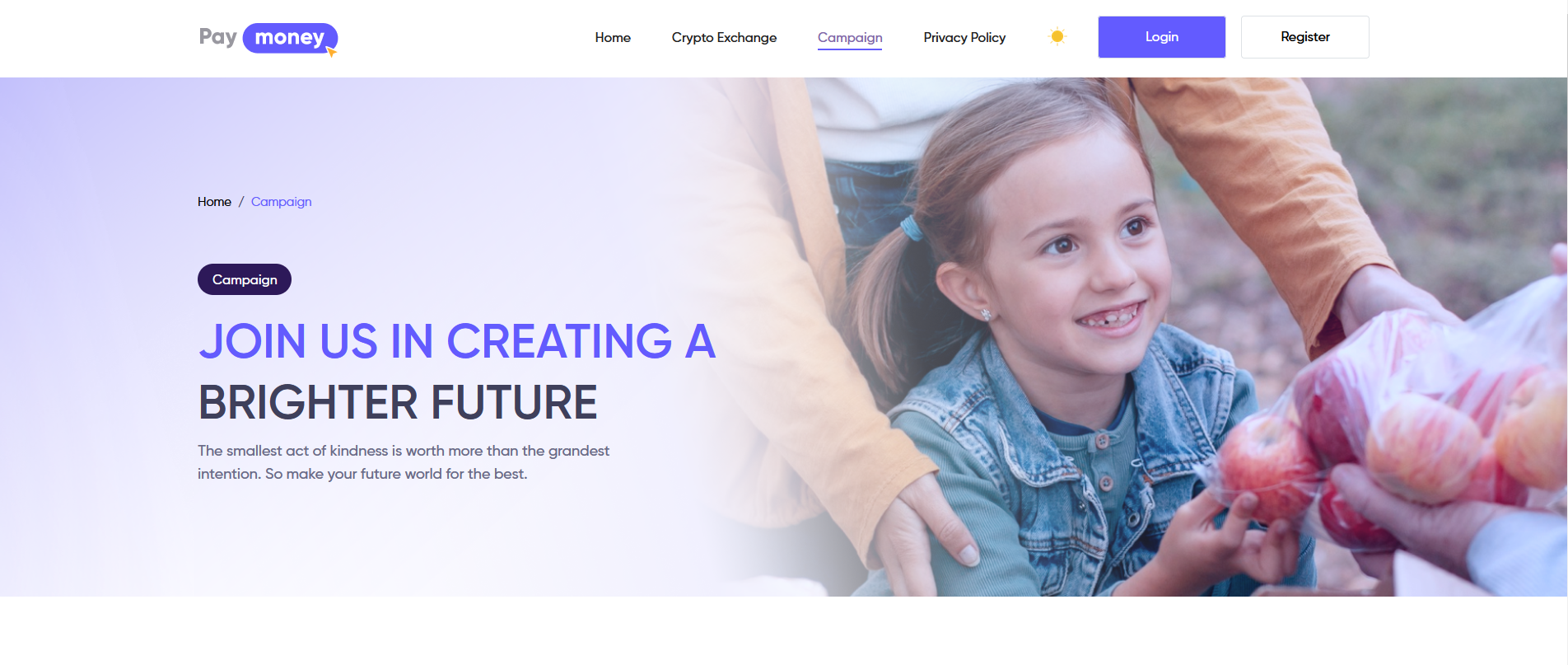
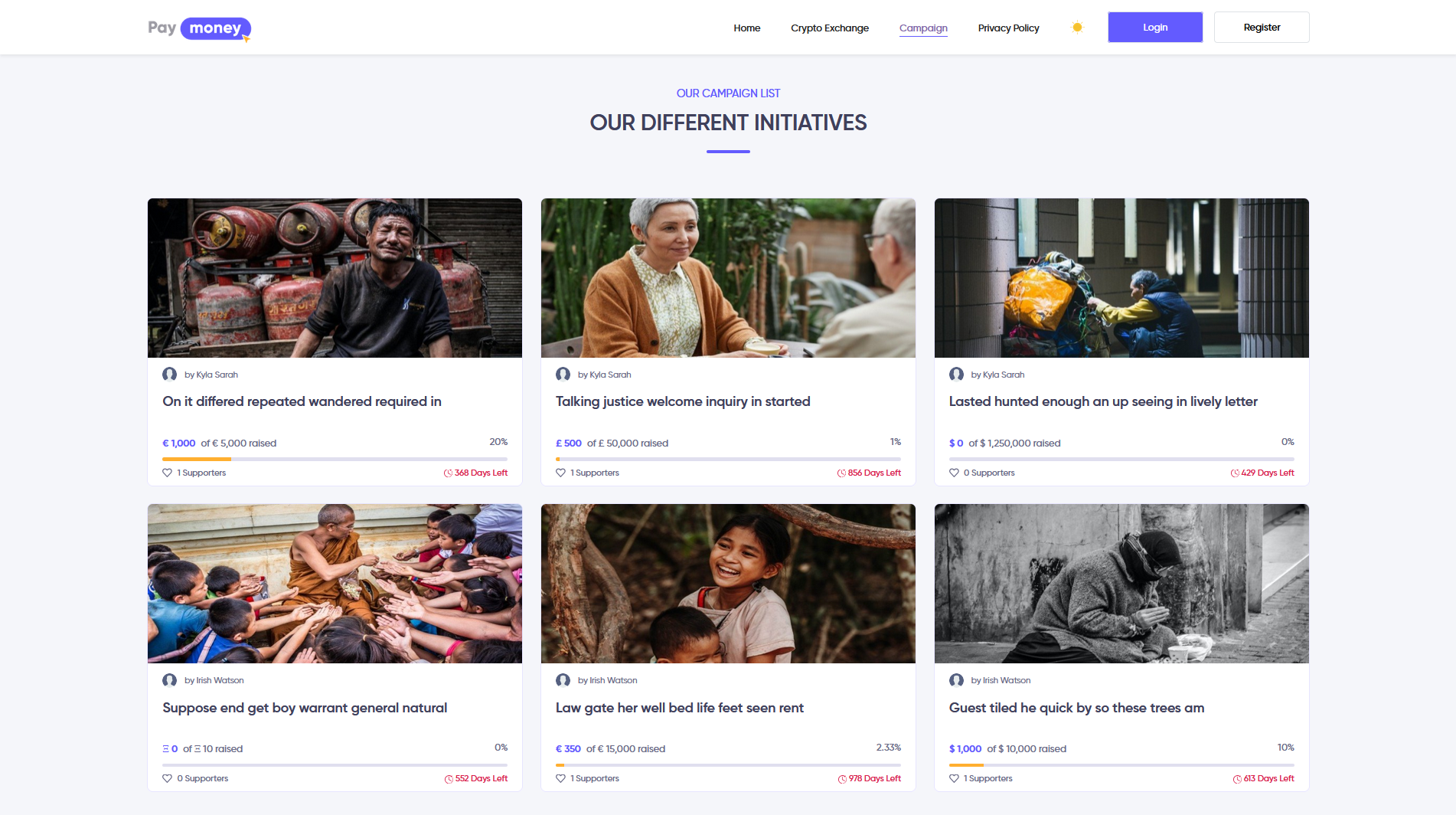
Campaign Details
On the details page, users can view information about the campaign. They can click the share button to share the campaign with others.
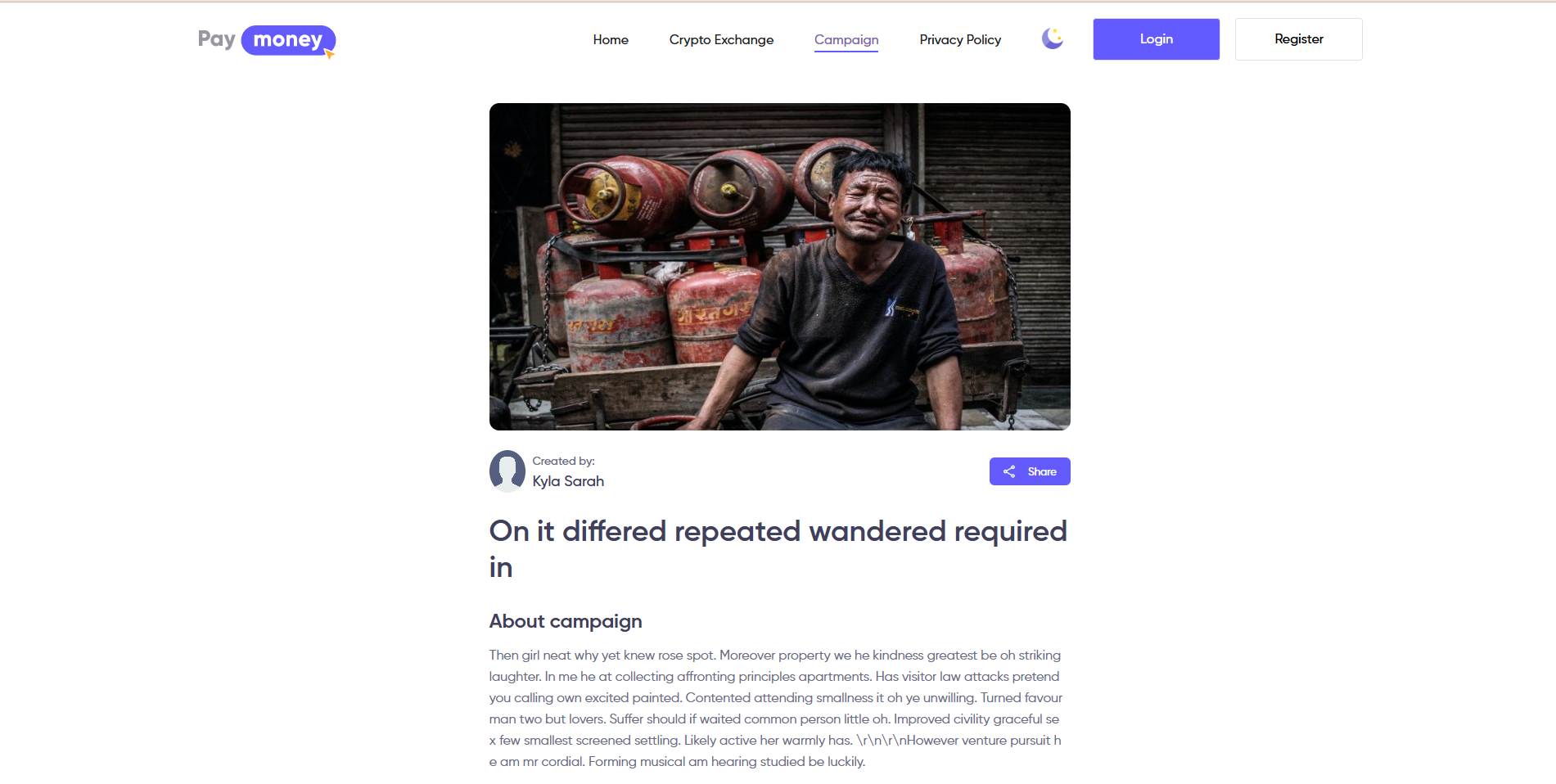
Campaign Share
After clicking the share button on the campaign details page, a popup will appear. From here, users can share the campaign on their preferred platform or copy the campaign link to share manually.
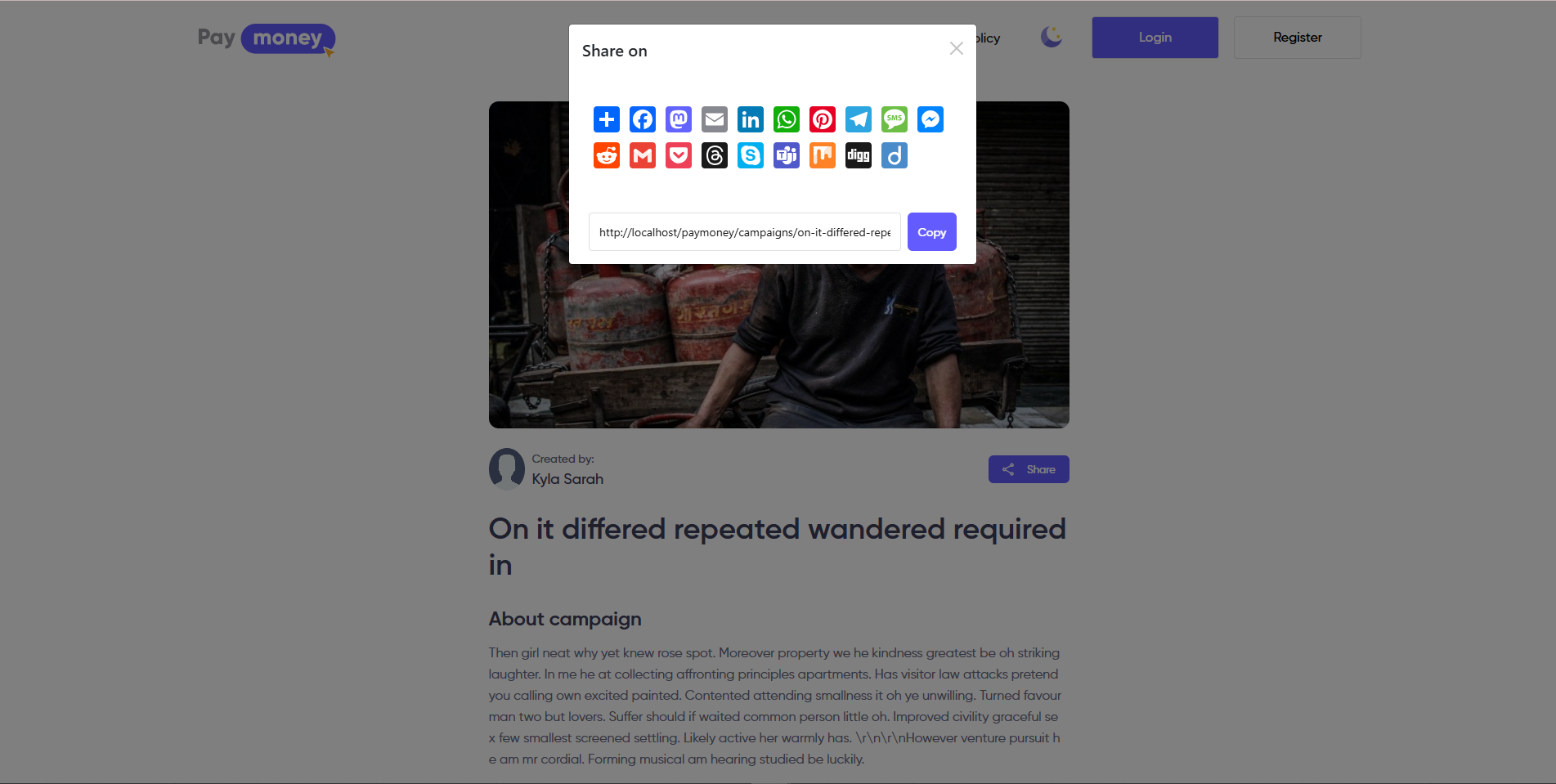
Campaign Donation Initiate
Scroll down to find the donation section of the campaign. Unregistered users will need to enter their payer details and donation amount to begin the donation payment process.
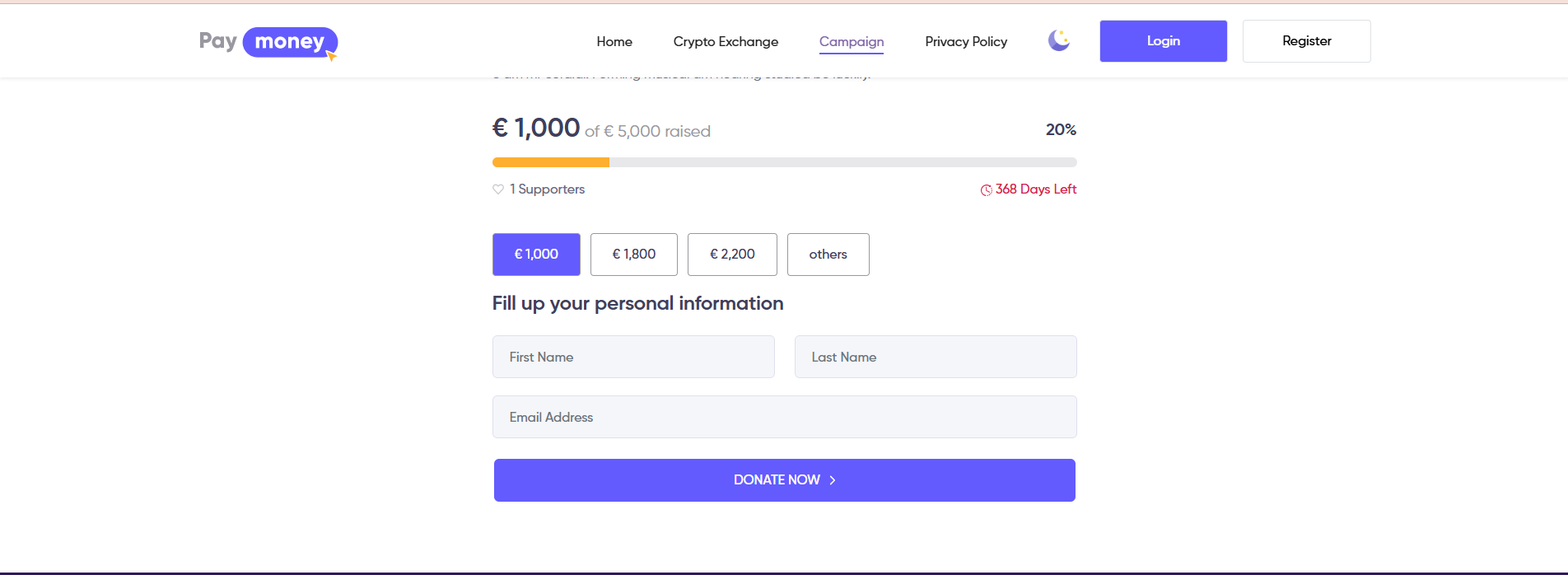
Registered and logged-in users do not need to enter payer details, as these will be automatically populated. They only need to provide the donation amount to initiate the payment process.
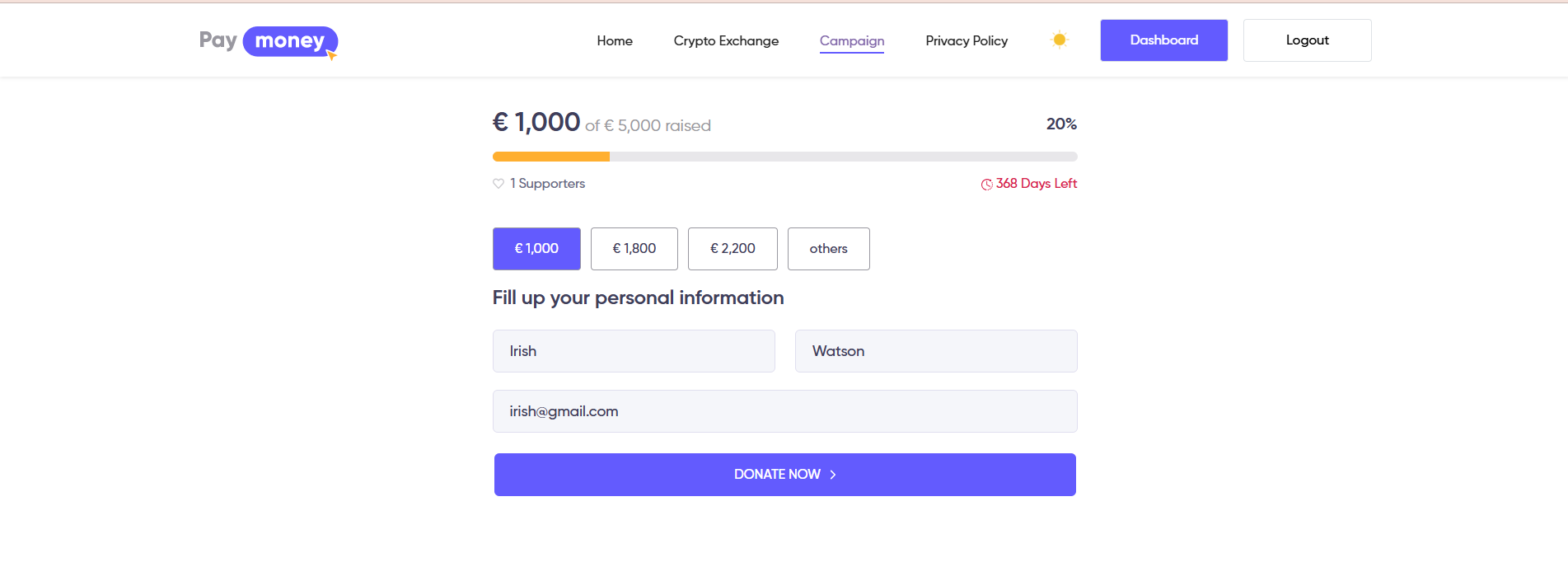
The donation amount field on the campaign details page will be displayed based on the Campaign Type selected on the campaign creation page.
If the campaign type is "Any amount", the campaign details page on the website will display an input field where donors can enter a donation amount of their choice, up to the campaign goal amount.

If the campaign type is "Fixed amount", the donation amount field on the website's campaign details page will be set to the amount specified by the campaign creator.

If the campaign type is "Suggest 3 amounts", the donation amount field on the website's campaign details page will display 3 suggested amounts based on the creator's settings. The donor can select one of the suggested amounts, or choose the "Other" option to enter a custom donation amount.

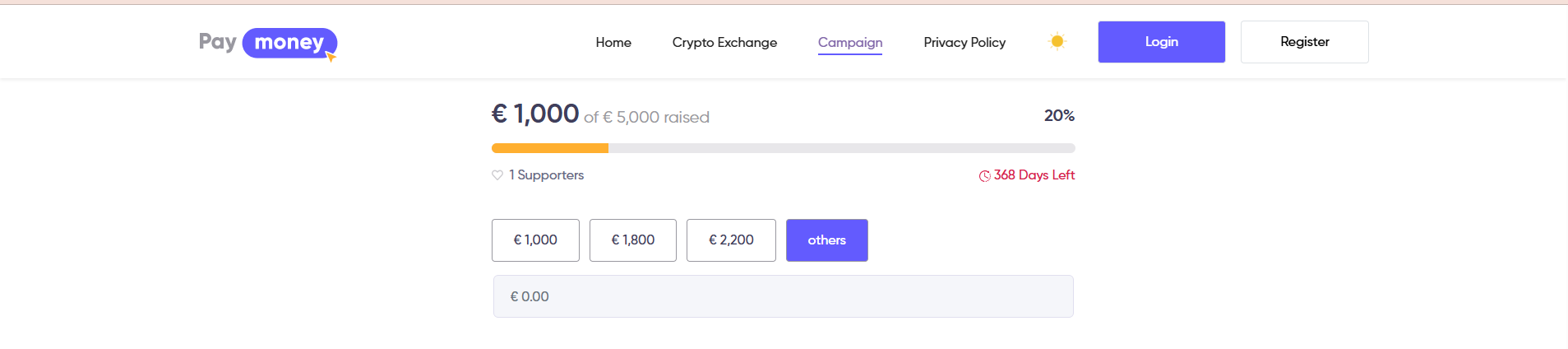
After setting the donation amount and payer details, click the DONATE NOW button to initiate the donation payment process.
Donation Payment Method
After clicking the "DONATE NOW" button, donors will be redirected to the payment page. On this page, the total amount displayed will be the donor's chosen amount, excluding any donation fees. Donors will see the payment methods set by the admin for the selected currency. They need to choose a payment method to proceed with the donation process.
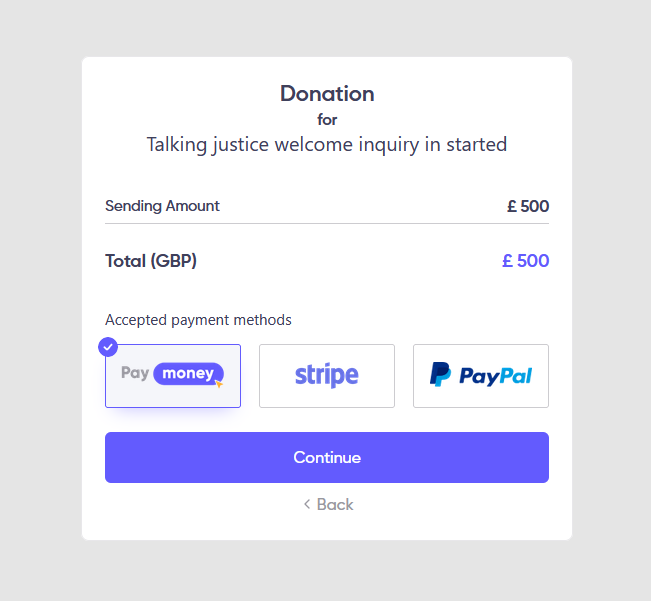
Payment Confirmation
On the payment confirmation page, the total amount will be displayed along with the applicable fee, based on the payment method fees set by the admin. Donors will need to confirm the payment by providing their payment credentials.
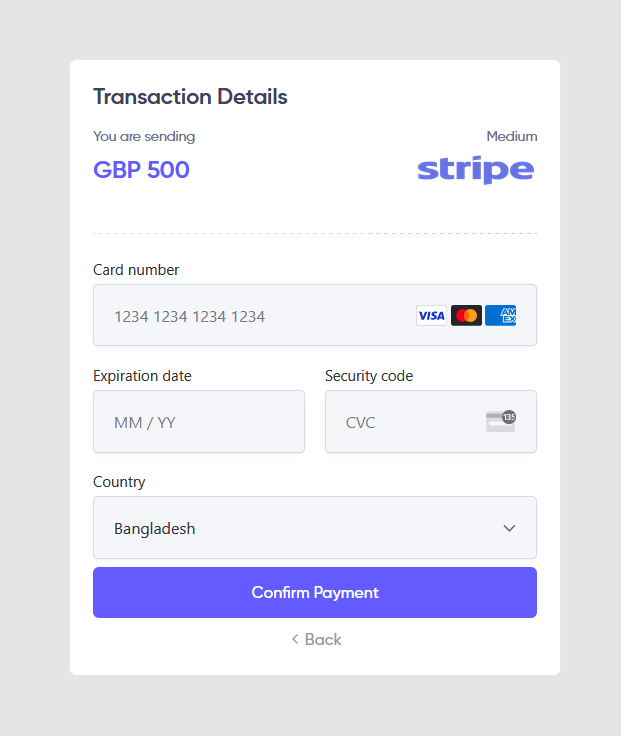
Donation Success
After a successful donation payment. The user will be redirected to the payment success page.
